
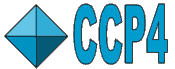 |
CCP4i: Graphical User Interface |
| Map & Mask Utilities Module |
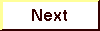
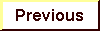
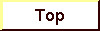
|
- The Map & Mask Utilities Module contains tasks to manipulate map and mask files:
- Create Task-Specific Maps
- Run FFT - Create Map
- Generate Patterson Map
- Create/Edit Masks
- Edit/Rotate Maps & Masks
- Map Averaging
- Map Correlation
- Map Cutting
The layout of each task window, i.e. the number of folders present, and whether these folders are open or closed by default, depends on the choices made in the Protocol folder of the task (see Introduction). Although certain folders are closed by default, there are specific reasons why you should or may want to look at them. These reasons are described in the Task Window Layout sections below.
Create Task-Specific Maps
The tasks 'Run DM', 'Run Solomon', 'Run Refmac', 'NCS Phased Refinement' and 'Run Mlphare' will optionally produce specific maps (and/or masks) which should help the user to evaluate the results of that task. You can have these maps created when the task is run or you can create them afterwards using the 'Create Task-Specific Maps' task. N.B. masks can not be (re)created afterwards using this task. As for MLPHARE maps, it would be most prudent to (re)create those through (re-running) the MLPHARE job itself (they can not be (re)created using the 'Create Task-Specific Maps' task, and only with extreme care and if you know exactly what you are doing can they be (re)created using the 'Run FFT - Create Map' task). The only user input this task requires is the job number of the original job - all other parameters will be restored from the database. This task will produce the appropriate map(s), even if a map was not created in the original job. You can set the format of the output maps.
The maps can be in CCP4 format or in the format for the graphics programs O, Quanta or XtalView. The default format is set in the Preferences window (find Preferences in the menu on the right-hand side of the main window).
Run FFT - Create Map
At various stages of the crystallographic process, (e.g. after refinement, before manual rebuilding of the structure takes place), an electron density map needs to be calculated. In the CCP4 Suite this is done with the Fast Fourier Transform program. If FFT is run independently from programs/tasks like Refmac, 'dm', Solomon, NCS Phased Refinement and MLPHARE, special care needs to be taken in the choice of map output (e.g. Refmac calculates special weighted differences to be used as coefficients for the maps). The FFT task is most easily performed inside the various program interfaces.
In the Protocol folder of the Run FFT interface:
- the option is provided to run FFTBIG as an alternative to the standard FFT (to decide which option to choose, see FFTBIG), and to use an existing map (see also change of map format and/or change of extent of map).
- the type of electron density map is chosen. They are:
- simple
- map with "single coefficient" amplitudes for the
Fourier transform, usually of the form [W] F1, where W is a weight and F1
a structure factor. The phases are of the form PHI.
Refmac/SigmaA maps are special cases of simple maps, where the "F1" are actually composite Fourier coefficients, denoted as FWT (~2mFO-dFC) and DELFWT (~mFO-dFC). See also FFT program documentation for this type of map. - nF1-mF2
- map with "multi-coefficient" amplitudes for the Fourier transform, usually of the form [W](SCALE1 F1 - SCALE2 F2), where W is a weight, and F1 and F2 are structure factors. SCALE1 and SCALE2 are scale factors chosen by the user (e.g. a 3FO-2FC map would have SCALE1="3" and SCALE2=2). The phases are of the form PHI. See also FFT program documentation for this type of map.
- anomalous
- See FFT program documentation for this type of map.
- vector difference
- See FFT program documentation for this type of map.
- double difference
- See FFT program documentation for this type of map.
- translation
- See FFT program documentation for this type of map.
- the format of the map is determined (i.e. CCP4, O, QUANTA). The Interface can create maps in these formats automatically, assuming you are properly set up for the graphics programs (i.e. the environment variables and/or the full paths for the maps are described in the setup). An existing map in one format can be recreated in another.
- the role of the molecule in the map calculation is decided (i.e. the map to cover 'asymmetric unit', 'all atoms in PDB file' or 'extent defined by user'). An existing map can be recreated covering a different part of space.
- automatic peak searching can be switched on.
- plotting of map sections with optional coordinates can be chosen.
In the Files folder the input MTZ file and the output MAP are assigned. Depending on the choice of the type of map, the Interface displays the appropriate MTZ file columns that require a label, with a suggested default. If an existing map is to be used (see Protocol options above), this map needs to be assigned. If a map is to cover all atoms in PDB file (see Protocol options above), this coordinate file needs to be assigned. When the peak search option is switched on (see above), the peak coordinates file needs to be assigned.
FFT - Task Window Layout
Features to look out for in the FFT task are:
| Protocol option | Folder title | Importance | Comment |
|---|---|---|---|
| Run FFT or Run FFTbig | Define map | Exclude set of FreeR reflections defined by MTZ label | To use "FREE" reflections in map calculations or to keep them truly FREE |
| Parameters SCALE1 (n) and SCALE2 (m) for nF1-mF2 map | Needed for map types 'nF1-mF2' and 'vector difference'. See above. | ||
| Exclude Reflections | Exclusion of reflections on the basis of their resolution or their value of F | ||
| Infrequently Used Options | Generate map in spacegroup | Specific spacegroups only, see
fftspacegroups. For other spacegroups, see alternatives. |
|
| Exclude reflection in FreeR set with specified value | |||
| Scaling of the map using cell volume or F000 | |||
| Grid sampling | Default grid is 1/3 of the maximum resolution | ||
| Apply B-factor scaling to F1 and/or F2 | |||
| all atoms in PDB file | Extending map | Border in Ångström around atoms | |
| extent defined by user | Map Limits | Map extent for x, y and z | To cover specific range of X, Y and Z, see also xyzlim |
| Do peak search of map | Peak search details | Search for negative peaks | Toggle little square |
| PDB ATOM cards | Identity of output peaks can be assigned here |
See program documentation: FFT.
Generate Patterson Map
See description in Experimental Phasing module.
Create/Edit Masks
This task interfaces to NCSMASK which will generate a mask from input coordinates or will edit or clean-up an existing mask. Beware that when creating a mask you will probably want to exclude water and ligand from the input coordinate file. Note that 'dm' will generate masks internally and these should be used rather than creating masks with this task.
See program documentation: NCSMASK.
Edit/Rotate Maps & Masks
The Protocol folder of the Maputils task contains the various options for manipulating maps and masks available from the programs Mapmask and Maprot.
The Files folder offers lines for input and output map and/or mask files.
Maputils - Task Window Layout
The following table contains a (short) description of all the protocol options of the
Edit/Rotate Maps & Masks task:
| Protocol option | Folder title | Importance | Comment |
|---|---|---|---|
| Edit a map/mask file | Files folder contains 'Map out' or 'Mask out', depending on whether a map or mask is required | Edit File | Scale density by scale factor or by preset mean and SD | Toggle little square and choose option and values |
| Extend a map/mask file | Files folder contains 'Map out' or 'Mask out', depending on whether a map or mask is required | ||
| Extend File | Extend map to 'cover all atoms in molecule' | Choose 'PDB file' and 'Border around molecule'. Two other options available to extend map, see also above. | |
| Extend map by... | Program defaults to straightforwardly copy if output map is within input, and to use symmetry if map is extended. | ||
| Print a map/mask file | Print File | Sections and scaling can be chosen appropriately. See also above. | |
| Interpolate map to alternative grid | Interpolate Map to Different Grid | Self-explanatory | |
| Rotate map | Rotate Map | Rotation expressed in Euler angles | |
| Create mask from map | Create Mask from Map | Select mask for 'density above cutoff', 'fraction of output mask' or 'fraction of unit cell'. | Mask selection options all require input value. Sections can be printed as before. |
| Scale map using a mask | Scale Map Using a Mask | Scale density by... | Choose either 'mean for protein and solvent', or 'ratio of SD/mean for protein'. |
| Solvent flatten a map using a mask | Solvent Flatten a Map | Perform solvent 'flattening' or 'flipping' | Density shifts are multiplied by 1 for flattening, and 2 for flipping. See FLIP. |
| Multiply negative density in protein region by... | A value of 0 corresponds to density truncation. See ATTN. | ||
| Combine maps/masks | Files folder contains appropriate input and output lines. | ||
| Combine Maps/Masks | Combine... | By addition or multiplication; no scaling performed. |
See program documentation: MAPMASK, MAPROT.
Map Averaging
This task uses MAPROT to produce either an averaged map for visualisation on graphics or for back transformation, or a correlation map. The input to MAPROT is always a map covering the entire unit cell but you can also input either an MTZ file and input labels, or a map which only covers the asymmetric unit. These will be converted to a map for the full unit cell.
MAPROT will perform a variety of operations on one or two input maps and/or masks and output a map or mask. The map rotation and interpolation tools are interfaced in CCP4i through the Map Utilities task in the Utilities module.
See program documentation: MAPROT.
Map Correlation
This task will compare two maps and produce a table in the log file indicating the level of correlation either for the sections in the map or for the regions around each resiue or atom. This task uses the Overlapmap program in the CORRELATE mode and the definitions of correlation and real space R-factor are given in the Overlapmap program documentation. Note that for a real-space R-factor the maps must be on the same scale; this is usually the case if, for example, you are comparing the Fobs and Fcalc which are output by Refmac.
You must input the equivalent of two maps but these may be:
- a map file
- an MTZ file with specified structure factors and phases
- (for the second map) a coordinate file from which an Fcalc map is generated
If the map is generated from coordinates or if the correlation is listed by-residue or by-atom, you must select an input coordinate file. If the correlation is listed by-atom or by-residue, you must specify the range of residues for which a listing is required. By default these are set to all the chains in the input PDB file.
The default mode of operation is to produce a by-residue listing of correlation of observed and calculated map; the 'observed' map is the observed structure factors and phases in an MTZ file and the 'calculated' map is calculated from the input molecule coordinates using the Sfall program.
Note that if the correlation is reported by-atom or by-residue then Sfall is also run to generate a mask indicating the area of map corresponding to each atom or residue.It is not normally necessary for the user to specify the map grid.
The best way to view the output is using the option View Log Graphs to display the table of map correlation versus residue number or section number. See Loggraph.
See program documentation: SFALL, OVERLAPMAP.
Map Cutting
This task cuts density from a map for use in a molecular replacement search.
See program documentation: MAPROT
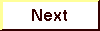
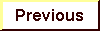
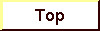
|