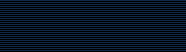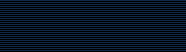NAME
NAME |
|
- ImageMagick command-line utilities to create, edit, or convert
images
|
 Contents
Contents |
 Synopsis
Synopsis |
|
animate [ options ...
] file [ [ options
... ] file ...
]
compare [ options ...
] image resconstructed-image
output-image
composite [ options
... ] change-image base-image
[ mask-image ]
output-image
conjure [ options
] script.msl [ [
options ] script.msl
]
convert [ [ options
... ] [ input-file ...
] ... [
output-file ] ]
display [ options ...
] file ... [
[options ... ]file ...
]
identify file [
file ... ]
import [ options ...
] file
mogrify [ options ...
] file ...
montage [ options ...
] file [ [ options
... ] file ... ]
output-file
|
 Description
Description |
|
ImageMagick provides a suite of command-line utilities for
creating, converting, editing, and displaying images:
display is a machine
architecture independent image processing and display facility. It
can display an image on any workstation display running an
X server.
import reads an image
from any visible window on an X server and outputs it as
an image file. You can capture a single window, the entire screen,
or any rectangular portion of the screen.
montage creates a
composite by combining several separate images. The images are
tiled on the composite image with the name of the image optionally
appearing just below the individual tile.
convert converts an
input file using one image format to an output file with the same
or differing image format while applying an arbitrary number of
image transformations.
mogrify transforms
an image or a sequence of images. These transforms include
image scaling, image rotation,
color reduction, and others. The transmogrified
image overwrites the original image.
identify describes
the format and characteristics of one or more image files. It will
also report if an image is incomplete or corrupt.
composite
composites images (blends or merges images together) to create new
images.
compare compare an
image to a reconstructed image.
conjure interprets
and executes scripts in the Magick Scripting Language (MSL).
The ImageMagick utilities recognize the
following image formats:
| Name |
Mode |
Description |
 8BIM 8BIM |
*rw- |
Photoshop resource format |
 AFM AFM |
*r-- |
TrueType font |
 APP1 APP1 |
*rw- |
Photoshop resource format |
 ART ART |
*r-- |
PF1: 1st Publisher |
 AVI AVI |
*r-- |
Audio/Visual Interleaved |
 AVS AVS |
*rw+ |
AVS X image |
 BIE BIE |
*rw- |
Joint Bi-level Image experts Group |
|
|
interchange format |
 BMP BMP |
*rw+ |
Microsoft Windows bitmap image |
 CAPTION CAPTION |
*r+ |
Caption (requires separate size info) |
 CMYK CMYK |
*rw- |
Raw cyan, magenta, yellow, and black |
|
|
samples (8 or 16 bits, depending on |
|
|
the image depth) |
 CMYKA CMYKA |
*rw- |
Raw cyan, magenta, yellow, black, and |
|
|
matte samples (8 or 16 bits, depending |
|
|
on the image depth) |
 CUT CUT |
*r-- |
DR Halo |
 DCM DCM |
*r-- |
Digital Imaging and Communications in |
|
|
Medicine image |
 DCX DCX |
*rw+ |
ZSoft IBM PC multi-page Paintbrush |
 DIB DIB |
*rw+ |
Microsoft Windows bitmap image |
 DPS DPS |
*r-- |
Display PostScript |
 DPX DPX |
*r-- |
Digital Moving Picture Exchange |
 EPDF EPDF |
*rw- |
Encapsulated Portable Document Format |
 EPI EPI |
*rw- |
Adobe Encapsulated PostScript |
|
|
Interchange format |
 EPS EPS |
*rw- |
Adobe Encapsulated PostScript |
 EPS2 EPS2 |
*-w- |
Adobe Level II Encapsulated PostScript |
 EPS3 EPS3 |
*-w- |
Adobe Level III Encapsulated PostScript |
 EPSF EPSF |
*rw- |
Adobe Encapsulated PostScript |
 EPSI EPSI |
*rw- |
Adobe Encapsulated PostScript |
|
|
Interchange format |
 EPT EPT |
*rw- |
Adobe Encapsulated PostScript with TIFF |
|
|
preview |
 FAX FAX |
*rw+ |
Group 3 FAX |
 FILE FILE |
*r-- |
Uniform Resource Locator |
 FITS FITS |
*rw- |
Flexible Image Transport System |
 FPX FPX |
*rw- |
FlashPix Format |
 FTP FTP |
*r-- |
Uniform Resource Locator |
 G3 G3 |
*rw- |
Group 3 FAX |
 GIF GIF |
*rw+ |
CompuServe graphics interchange format |
 GIF87 GIF87 |
*rw- |
CompuServe graphics interchange format |
|
|
(version 87a) |
 GRADIENT GRADIENT |
*r-- |
Gradual passing from one shade to |
|
|
another |
 GRANITE GRANITE |
*r-- |
Granite texture |
 GRAY GRAY |
*rw+ |
Raw gray samples (8 or 16 bits, |
|
|
depending on the image depth) |
 H H |
*rw- |
Internal format |
 HDF HDF |
-rw+ |
Hierarchical Data Format |
 HISTOGRAM HISTOGRAM |
*-w- |
Histogram of the image |
 HTM HTM |
*-w- |
Hypertext Markup Language and a |
|
|
client-side image map |
 HTML HTML |
*-w- |
Hypertext Markup Language and a |
|
|
client-side image map |
 HTTP HTTP |
*r-- |
Uniform Resource Locator |
 ICB ICB |
*rw+ |
Truevision Targa image |
 ICM ICM |
*rw- |
ICC Color Profile |
 ICO ICO |
*r-- |
Microsoft icon |
 ICON ICON |
*r-- |
Microsoft icon |
 IPTC IPTC |
*rw- |
IPTC Newsphoto |
 JBG JBG |
*rw+ |
Joint Bi-level Image experts Group |
|
|
interchange format |
 JBIG JBIG |
*rw+ |
Joint Bi-level Image experts Group |
|
|
interchange format |
 JP2 JP2 |
*rw- |
JPEG-2000 JP2 File Format Syntax |
 JPC JPC |
*rw- |
JPEG-2000 Code Stream Syntax |
 JPEG JPEG |
*rw- |
Joint Photographic Experts Group |
|
|
JFIF format |
 JPG JPG |
*rw- |
Joint Photographic Experts Group |
|
|
JFIF format |
 LABEL LABEL |
*r-- |
Text image format |
 LOGO LOGO |
*rw- |
ImageMagick Logo |
 M2V M2V |
*rw+ |
MPEG-2 Video Stream |
 MAP MAP |
*rw- |
Colormap intensities (8 or 16 bits, |
|
|
depending on the image depth) and |
|
|
indices (8 or 16 bits, depending |
|
|
on whether colors exceeds 256). |
 MAT MAT |
*-w+ |
MATLAB image format |
 MATTE MATTE |
*-w+ |
MATTE format |
 MIFF MIFF |
*rw+ |
Magick image format |
 MNG MNG |
*rw+ |
Multiple-image Network Graphics |
 MONO MONO |
*rw- |
Bi-level bitmap in least-significant- |
|
|
-byte-first order |
 MPC MPC |
-rw- |
Magick Persistent Cache image format |
 MPEG MPEG |
*rw+ |
MPEG-1 Video Stream |
 MPG MPG |
*rw+ |
MPEG-1 Video Stream |
 MPR MPR |
*r-- |
Magick Persistent Registry |
 MSL MSL |
*r-- |
Magick Scripting Language |
 MTV MTV |
*rw+ |
MTV Raytracing image format |
 MVG MVG |
*rw- |
Magick Vector Graphics |
 NETSCAPE NETSCAPE |
*r-- |
Netscape 216 color cube |
 NULL NULL |
*r-- |
Constant image of uniform color |
 OTB OTB |
*rw- |
On-the-air bitmap |
 P7 P7 |
*rw+ |
Xv thumbnail format |
 PAL PAL |
*rw- |
16bit/pixel interleaved YUV |
 PALM PALM |
*rw- |
Palm Pixmap format |
 PBM PBM |
*rw+ |
Portable bitmap format (black and white) |
 PCD PCD |
*rw- |
Photo CD |
 PCDS PCDS |
*rw- |
Photo CD |
 PCL PCL |
*-w- |
Page Control Language |
 PCT PCT |
*rw- |
Apple Macintosh QuickDraw/PICT |
 PCX PCX |
*rw- |
ZSoft IBM PC Paintbrush |
 PDB PDB |
*r-- |
Pilot Image Format |
 PDF PDF |
*rw+ |
Portable Document Format |
 PFA PFA |
*r-- |
TrueType font |
 PFB PFB |
*r-- |
TrueType font |
 PFM PFM |
*r-- |
TrueType font |
 PGM PGM |
*rw+ |
Portable graymap format (gray scale) |
 PICON PICON |
*rw- |
Personal Icon |
 PICT PICT |
*rw- |
Apple Macintosh QuickDraw/PICT |
 PIX PIX |
*r-- |
Alias/Wavefront RLE image format |
 PLASMA PLASMA |
*r-- |
Plasma fractal image |
 PM PM |
*rw- |
X Windows system pixmap (color) |
 PNG PNG |
*rw- |
Portable Network Graphics |
 PNM PNM |
*rw+ |
Portable anymap |
 PPM PPM |
*rw+ |
Portable pixmap format (color) |
 PREVIEW PREVIEW |
*-w- |
Show a preview an image enhancement, |
|
|
effect, or f/x |
 PS PS |
*rw+ |
Adobe PostScript |
 PS2 PS2 |
*-w+ |
Adobe Level II PostScript |
 PS3 PS3 |
*-w+ |
Adobe Level III PostScript |
 PSD PSD |
*rw- |
Adobe Photoshop bitmap |
 PTIF PTIF |
*rw- |
Pyramid encoded TIFF |
 PWP PWP |
*r-- |
Seattle Film Works |
 RAS RAS |
*rw+ |
SUN Rasterfile |
 RGB RGB |
*rw+ |
Raw red, green, and blue samples (8 or |
|
|
16 bits, depending on the image depth) |
 RGBA RGBA |
*rw+ |
Raw red, green, blue, and matte samples |
|
|
(8 or 16 bits, depending on the image |
|
|
depth) |
 RLA RLA |
*r-- |
Alias/Wavefront image |
 RLE RLE |
*r-- |
Utah Run length encoded image |
 ROSE ROSE |
*rw- |
70x46 Truecolor test image |
 SCT SCT |
*r-- |
Scitex HandShake |
 SFW SFW |
*r-- |
Seattle Film Works |
 SGI SGI |
*rw+ |
Irix RGB image |
 SHTML SHTML |
*-w- |
Hypertext Markup Language and a |
|
|
client-side image map |
 STEGANO STEGANO |
*r-- |
Steganographic image |
 SUN SUN |
*rw+ |
SUN Rasterfile |
 SVG SVG |
*rw+ |
Scalable Vector Gaphics |
 TEXT TEXT |
*rw+ |
Raw text |
 TGA TGA |
*rw+ |
Truevision Targa image |
 TIF TIF |
*rw+ |
Tagged Image File Format |
 TIFF TIFF |
*rw+ |
Tagged Image File Format |
 TILE TILE |
*r-- |
Tile image with a texture |
 TIM TIM |
*r-- |
PSX TIM |
 TTF TTF |
*r-- |
TrueType font |
 TXT TXT |
*rw+ |
Raw text |
 UIL UIL |
*-w- |
X-Motif UIL table |
 UYVY UYVY |
*rw- |
16bit/pixel interleaved YUV |
 VDA VDA |
*rw+ |
Truevision Targa image |
 VICAR VICAR |
*rw- |
VICAR rasterfile format |
 VID VID |
*rw+ |
Visual Image Directory |
 VIFF VIFF |
*rw+ |
Khoros Visualization image |
 VST VST |
*rw+ |
Truevision Targa image |
 WBMP WBMP |
*rw- |
Wireless Bitmap (level 0) image |
 WMF WMF |
*r-- |
Windows Metafile |
 WPG WPG |
*r-- |
Word Perfect Graphics |
 X X |
*rw- |
X Image |
 XBM XBM |
*rw- |
X Windows system bitmap (black |
|
|
and white) |
 XC XC |
*r-- |
Constant image uniform color |
 XCF XCF |
*r-- |
GIMP image |
 XML XML |
*r-- |
Scalable Vector Gaphics |
 XPM XPM |
*rw- |
X Windows system pixmap (color) |
 XV XV |
*rw+ |
Khoros Visualization image |
 XWD XWD |
*rw- |
X Windows system window dump (color) |
 YUV YUV |
*rw- |
CCIR 601 4:1:1 |
|
|
|
| Modes: |
|
|
|
* |
Native blob support |
|
r |
Read |
|
w |
Write |
|
+ |
Multi-image |
Support for some of these formats require additional
programs or libraries. README tells
where to find this software.
Note, a format delineated with + means that if more
than one image is specified, it is composited into a single
multi-image file. Use +adjoin if you want a single
image produced for each frame.
Your installation might not support all of the formats in the
list. To get an up-to-date listing of the formats supported by your
particular configuration, run "convert -list format".
Raw images are expected to have one byte per pixel unless
gm is compiled in 16-bit mode or in 32-bit mode.
Here, the raw data is expected to be stored two or four bytes per
pixel, respectively, in most-significant-byte-first order. You can
tell if gm was compiled in 16-bit mode by typing
"version" without any options, and looking for "Q:16" in the first
line of output. |
Back to Contents
 Files and
Formats
Files and
Formats |
|
By default, the image format is determined by its magic number,
i.e., the first few bytes of the file. To specify a particular
image format, precede the filename with an image format name and a
colon (i.e.ps:image) or specify the image
type as the filename suffix. The magic number takes precedence over
the filename suffix and the prefix takes precedence over the magic
number and the suffix in input files. The prefix takes precedence
over the filename suffix in output files. To read the "built-in"
formats (GRANITE, H, LOGO, NETSCAPE, PLASMA, and ROSE) use a prefix
(including the colon) without a filename or suffix. To read the XC
format, follow the colon with a color specification. To read the
CAPTION format, follow the colon with a text string or with a
filename prefixed with the at symbol (@).
When you specify X as your image type, the
filename has special meaning. It specifies an X window by
id, name, or root. If no filename
is specified, the window is selected by clicking the mouse in the
desired window.
Specify input_file as - for standard
input, output_file as - for standard
output. If input_file has the extension
.Z or .gz, the file is
uncompressed with uncompress or
gunzip respectively. If output_file has
the extension .Z or .gz, the file
is compressed using with compress or gzip
respectively.
Finally, when running on platforms that allow it, precede the
image file name with | to pipe to or from a system
command (this feature is not available on VMS, Win32 and Macintosh
platforms). Use a backslash or quotation marks to prevent your
shell from interpreting the |.
Use an optional index enclosed in brackets after an input file
name to specify a desired subimage of a multi-resolution image
format like Photo CD (e.g. "img0001.pcd[4]") or a range
for MPEG images (e.g. "video.mpg[50-75]"). A subimage
specification can be disjoint (e.g. "image.tiff[2,7,4]").
For raw images, specify a subimage with a geometry (e.g. -size
640x512 "image.rgb[320x256+50+50]"). Surround the
image name with quotation marks to prevent your shell from
interpreting the square brackets.
Single images are written with the filename you specify.
However, multi-part images (e.g., a multi-page PostScript document
with +adjoin specified) are written with the
filename followed by a period (.) and the scene
number. You can change this behavior by embedding a %d, %0Nd,
%o, %0No, %x, or %0Nx printf format
specification in the file name. For example,
image%02d.miff
writes files image00.miff, image01.miff, etc.
When running a commandline utility, you can prepend an at sign
@ to a filename to read a list of image filenames from
that file. This is convenient in the event you have too many image
filenames to fit on the command line. |
Back to Contents
 Options
Options |
|
Options are processed in command line order. Any option you
specify on the command line remains in effect for the set of images
that follows, until the set is terminated by the appearance of any
option or -noop. Some options only affect the
decoding of images and others only the encoding. The latter can
appear after the final group of input images.
This is a combined list of the commandline options used by the
ImageMagick utilities (animate, composite, convert, display,
identify, import, mogrify and montage).
In this document, angle brackets ("<>") enclose variables
and curly brackets ("{}") enclose optional parameters. For example,
"-fuzz <distance>{%}" means you can use the
option "-fuzz 10" or "-fuzz 2%".
|
 -adjoin
-adjoin |
|
join images into a single multi-image file |
|
By default, all images of an image sequence are
stored in the same file. However, some formats (e.g. JPEG) do not
support more than one image and are saved to separate files. Use
+adjoin to force this
behavior. |
|
 -affine
<matrix>
-affine
<matrix> |
|
This option provides a transform matrix
{sx,rx,ry,sy,tx,ty} for use by subsequent
-draw or -transform
options. |
|
 -annotate
<x-rotate>x<y-rotate>{+-}<x>{
+-}<y>
<text>
-annotate
<x-rotate>x<y-rotate>{+-}<x>{
+-}<y>
<text> |
|
annotate an image with text |
|
This is a convenience option for annotating
your image with text. For more precise control over your text
annotations, use -draw. |
|
X-rotate and y-rotate give
the angle of the text and x and y are offsets
that give the location of the text relative to the upper left
corner of the image. |
|
 -antialias
-antialias |
|
By default antialiasing algorithms are used
when drawing objects (e.g. lines) or rendering vector formats (e.g.
WMF and Postscript). Use +antialias to disable use of antialiasing
algorithms. Reasons to disable antialiasing include avoiding
increasing colors in the image, or improving rendering
speed. |
|
 -append
-append |
|
This option creates a single image where the
images in the original set are stacked top-to-bottom. If they are
not of the same width, any narrow images will be expanded to fit
using the background color. Use +append to stack
images left-to-right. The set of images is terminated by the
appearance of any option. If the -append option
appears after all of the input images, all images are
appended. |
|
 -authenticate
<string>
-authenticate
<string> |
|
decrypt image with this password |
|
Use this option to supply a password for
decrypting an image or an image sequence, if it is being read from
a format such as PDF that supports encryption. Encrypting images
being written is not supported. |
|
 -average
-average |
|
The set of images is terminated by the
appearance of any option. If the -average option
appears after all of the input images, all images are
averaged. |
|
 -backdrop
<color>
-backdrop
<color> |
|
display the image centered on a backdrop. |
|
This backdrop covers the entire workstation
screen and is useful for hiding other X window activity while
viewing the image. The color of the backdrop is specified as the
background color. The color is specified using the format described
under the -fill option. |
|
 -background
<color>
-background
<color> |
|
The color is specified using the format
described under the -fill
option. |
|
 -blue-primary
<x>,<y>
-blue-primary
<x>,<y> |
|
blue chromaticity primary point |
|
 -blur
<radius>{x<sigma>}
-blur
<radius>{x<sigma>} |
|
blur the image with a Gaussian operator |
|
Blur with the given radius and standard
deviation (sigma). |
|
 -border
<width>x<height>
-border
<width>x<height> |
|
surround the image with a border of color |
|
See -geometry for details
about the geometry specification. |
|
 -bordercolor
<color>
-bordercolor
<color> |
|
The color is specified using the format
described under the -fill
option. |
|
 -borderwidth
<geometry>
-borderwidth
<geometry> |
|
 -box
<color>
-box
<color> |
|
set the color of the annotation bounding box |
|
The color is specified using the format
described under the -fill
option. |
|
See -draw for further
details. |
|
 -cache
<threshold>
-cache
<threshold> |
|
(This option has been replaced by the -limit
option) |
|
 -channel
<type>
-channel
<type> |
|
Choose from: Red,
Green, Blue,
Alpha, Cyan,
Magenta, Yellow,
Black, RGB,
RGBA, CMYK, or
CMYKA. |
|
By default, ImageMagick applies operations all
channels, except the opacity channel, in an image. Use this option
to apply an operation to only select channels of an image. For
example to only negate the alpha channel of an image, use -channel
Alpha -negate. |
|
 -charcoal
<factor>
-charcoal
<factor> |
|
simulate a charcoal drawing |
|
 -chop
<width>x<height>{+-}<x>{+-}
<y>{%}
-chop
<width>x<height>{+-}<x>{+-}
<y>{%} |
|
remove pixels from the interior of an image |
|
Width and height give the
number of columns and rows to remove, and x and y
are offsets that give the location of the leftmost column and
topmost row to remove. |
|
The x offset normally specifies the
leftmost column to remove. If the -gravity option
is present with NorthEast, East, or SouthEast
gravity, it gives the distance leftward from the right edge of the
image to the rightmost column to remove. Similarly, the y
offset normally specifies the topmost row to remove, but if the
-gravity option is present with SouthWest,
South, or SouthEast gravity, it specifies the
distance upward from the bottom edge of the image to the bottom row
to remove. |
|
The -chop option removes
entire rows and columns, and moves the remaining corner blocks
leftward and upward to close the gaps. |
|
 -clip
-clip |
|
apply the clipping path, if one is present |
|
If a clipping path is present, it will be
applied to subsequent operations. |
|
For example, if you type the following
command: |
convert -clip -negate cockatoo.tif negated.tif
|
only the pixels within the clipping path are
negated. |
|
The -clip feature requires the
XML library. If the XML library is not present, the option is
ignored. |
|
 -coalesce
-coalesce |
|
merge a sequence of images |
|
Each image N in the sequence after Image 0 is
replaced with the image created by flattening images 0 through
N. |
|
The set of images is terminated by the
appearance of any option. If the -coalesce option
appears after all of the input images, all images are
coalesced. |
|
 -colorize
<value>
-colorize
<value> |
|
colorize the image with the fill color |
|
Specify the amount of colorization as a
percentage. You can apply separate colorization values to the red,
green, and blue channels of the image with a colorization value
list delimited with slashes (e.g. 0/0/50). |
|
 -colormap
<type>
-colormap
<type> |
|
Choose between shared or
private. |
|
This option only applies when the default X
server visual is PseudoColor or GRAYScale. Refer
to -visual for more details. By default, a shared
colormap is allocated. The image shares colors with other X
clients. Some image colors could be approximated, therefore your
image may look very different than intended. Choose
Private and the image colors appear exactly as
they are defined. However, other clients may go
technicolor when the image colormap is
installed. |
|
 -colors
<value>
-colors
<value> |
|
preferred number of colors in the image |
|
The actual number of colors in the image may be
less than your request, but never more. Note, this is a color
reduction option. Images with less unique colors than specified
with this option will have any duplicate or unused colors removed.
The ordering of an existing color palette may be altered. When
converting an image from color to grayscale, convert the image to
the gray colorspace before reducing the number of colors since
doing so is most efficient. Refer to <a
href="quantize.html">quantize for more
details. |
|
Note, options -dither,
-colorspace, and -treedepth
affect the color reduction algorithm. |
|
 -colorspace
<value>
-colorspace
<value> |
|
Choices are: CMYK,
GRAY, HSL, HWB,
OHTA, RGB,
Transparent, XYZ,
YCbCr, YIQ,
YPbPr, or
YUV. |
|
Color reduction, by default, takes place in the
RGB color space. Empirical evidence suggests that distances in
color spaces such as YUV or YIQ correspond to perceptual color
differences more closely than do distances in RGB space. These
color spaces may give better results when color reducing an image.
Refer to quantize for more
details. |
|
The Transparent color space
behaves uniquely in that it preserves the matte channel of the
image if it exists. |
|
The -colors or
-monochrome option, or saving to a file format
which requires color reduction, is required for this option to take
effect. |
|
 -combine
-combine |
|
combine one or more images into a single
image |
|
The grayscale value of the pixels of each image
in the sequence is assigned in order to the specified hannels of
the combined image. The typical ordering would be image 1 =>
Red, 2 => Green, 3 => Blue, etc. |
|
 -comment
<string>
-comment
<string> |
|
annotate an image with a comment |
|
Use this option to assign a specific comment to
the image, when writing to an image format that supports comments.
You can include the image filename, type, width, height, or other
image attribute by embedding special format characters listed under
the -format option. The comment is not drawn on
the image, but is embedded in the image datastream via a "Comment"
tag or similar mechanism. If you want the comment to be visible on
the image itself, use the -draw
option. |
-comment "%m:%f %wx%h"
|
produces an image comment of
MIFF:bird.miff 512x480 for an image titled
bird.miff and whose width is 512 and height is
480. |
|
If the first character of string is
@, the image comment is read from a file titled by the
remaining characters in the string. |
|
 -compose
<operator>
-compose
<operator> |
|
the type of image composition |
|
The description of composition uses abstract
terminology in order to allow the the description to be more clear,
while avoiding constant values which are specific to a particular
build configuration. Each image pixel is represented by red, green,
and blue levels (which are equal for a gray pixel). MaxRGB is the
maximum integral value which may be stored in the red, green, or
blue channels of the image. Each image pixel may also optionally
(if the image matte channel is enabled) have an associated level of
opacity (ranging from opaque to transparent), which may be used to
determine the influence of the pixel color when compositing the
pixel with another image pixel. If the image matte channel is
disabled, then all pixels in the image are treated as opaque. The
color of an opaque pixel is fully visible while the color
of a transparent pixel color is entirely absent (pixel
color is ignored). |
|
By definition, raster images have a rectangular
shape. All image rows are of equal length, and all image columns
have the same number of rows. By treating the alpha channel as a
visual "mask" the rectangular image may be given a "shape" by
treating the alpha channel as a cookie-cutter for the image. Pixels
within the shape are opaque, while pixels outside the shape are
transparent. Pixels on the boundary of the shape may be between
opaque and transparent in order to provide antialiasing (visually
smooth edges). The description of the composition operators use
this concept of image "shape" in order to make the description of
the operators easier to understand. While it is convenient to
describe the operators in terms of "shapes" they are by no means
limited to mask-style operations since they are based on continuous
floating-point mathematics rather than simple boolean
operations. |
|
By default, the Over composite
operator is used. The following composite operators are
available: |
Over
In
Out
Atop
Xor
Plus
Minus
Difference
Multiply
Bumpmap
|
The behavior of each operator is described
below. |
- Over
- The result will be the union of the two image shapes, with
opaque areas of change-image obscuring base-image
in the region of overlap.
- In
- The result is simply change-image cut by the shape of
base-image. None of the image data of base-image
will be in the result.
- Out
- The resulting image is change-image with the shape of
base-image cut out.
- Atop
- The result is the same shape as base-image, with
change-image obscuring base-image where the image
shapes overlap. Note this differs from over
because the portion of change-image outside
base-image's shape does not appear in the result.
- Xor
- The result is the image data from both change-image
and base-image that is outside the overlap region. The
overlap region will be blank.
- Plus
- The result is just the sum of the image data. Output values are
cropped to MaxRGB (no overflow). This operation is independent of
the matte channels.
- Minus
- The result of change-image - base-image, with
underflow cropped to zero. The matte channel is ignored (set to
opaque, full coverage).
- Difference
- The result of abs(change-image - base-image).
This is useful for comparing two very similar images.
- Multiply
- The result of change-image * base-image. This
is useful for the creation of drop-shadows.
- Bumpmap
- The result base-image shaded by
change-image.
-
|
 -compress
<type>
-compress
<type> |
|
the type of image compression |
|
Choices are: None, BZip,
Fax, Group4, JPEG, Lossless,
LZW, RLE or
Zip. |
|
Specify +compress to store the
binary image in an uncompressed format. The default is the
compression type of the specified image
file. |
|
If LZW compression is specified but
LZW compression has not been enabled, the image data will be
written in an uncompressed LZW format that can be read by LZW
decoders. This may result in larger-than-expected GIF
files. |
|
"Lossless" refers to lossless JPEG,
which is only available if the JPEG library has been patched to
support it. Use of lossless JPEG is generally not
recommended. |
|
Use the -quality option to set
the compression level to be used by JPEG, PNG, MIFF, and MPEG
encoders. Use the -sampling-factor option to set
the sampling factor to be used by JPEG, MPEG, and YUV encoders for
downsampling the chroma channels. |
|
 -contrast
-contrast |
|
enhance or reduce the image contrast |
|
This option enhances the intensity differences
between the lighter and darker elements of the image. Use
-contrast to enhance the image or
+contrast to reduce the image
contrast. |
|
For a more pronounced effect you can repeat the
option: |
convert rose: -contrast -contrast rose_c2.png
|
 -convolve
<kernel>
-convolve
<kernel> |
|
convolve image with the specified convolution
kernel |
|
The kernel is specified as a comma-separated
list of integers, ordered left-to right, starting with the top row.
The order of the kernel is determined by the square root of the
number of entries. Presently only square kernels are
supported. |
|
 -crop
<width>x<height>{+-}<x>{+-}
<y>{%}
-crop
<width>x<height>{+-}<x>{+-}
<y>{%} |
|
preferred size and location of the cropped
image |
|
See -geometry for details
about the geometry specification. |
|
The width and height give the size of the image
that remains after cropping, and x and y are
offsets that give the location of the top left corner of the
cropped image with respect to the original image. To specify the
amount to be removed, use -shave
instead. |
|
If the x and y offsets are
present, a single image is generated, consisting of the pixels from
the cropping region. The offsets specify the location of the upper
left corner of the cropping region measured downward and rightward
with respect to the upper left corner of the image. If the
-gravity option is present with NorthEast,
East, or SouthEast gravity, it gives the distance
leftward from the right edge of the image to the right edge of the
cropping region. Similarly, if the -gravity option
is present with SouthWest, South, or SouthEast
gravity, the distance is measured upward between the bottom
edges. |
|
If the x and y offsets are
omitted, a set of tiles of the specified geometry, covering the
entire input image, is generated. The rightmost tiles and the
bottom tiles are smaller if the specified geometry extends beyond
the dimensions of the input image. |
|
 -cycle
<amount>
-cycle
<amount> |
|
displace image colormap by amount |
|
Amount defines the number of positions
each colormap entry is shifted. |
|
 -debug
<events>
-debug
<events> |
|
The events parameter specifies which
events are to be logged. It can be either None,
All, or a comma-separated list consisting of one or more
of the following domains: Annotate, Blob,
Cache, Coder, Configure,
Deprecate, Exception, Locale,
Render, Resource, TemporaryFile,
Transform, X11, or User. For example, to
log cache and blob events, use |
convert -debug "Cache,Blob" rose: rose.png
|
The "User" domain is normally empty, but
developers can log "User" events in their private copy of
ImageMagick. |
|
Use the -log option to specify
the format for debugging output. |
|
Use +debug to turn off all
logging. |
|
An alternative to using -debug
is to use the MAGICK_DEBUG environment variable.
The allowed values for the MAGICK_DEBUG
environment variable are the same as for the
-debug option. |
|
 -deconstruct
-deconstruct |
|
break down an image sequence into constituent
parts |
|
This option compares each image with the next
in a sequence and returns the maximum bounding region of any pixel
differences it discovers. This method can undo a coalesced sequence
returned by the -coalesce option, and is useful
for removing redundant information from a GIF or MNG
animation. |
|
The sequence of images is terminated by the
appearance of any option. If the -deconstruct
option appears after all of the input images, all images are
deconstructed. |
|
 -define
<key>{=<value>},...
-define
<key>{=<value>},... |
|
add coder/decoder specific options |
|
This option creates one or more definitions for
coders and decoders to use while reading and writing image data.
Definitions may be passed to coders and decoders to control options
that are specific to certain image formats. If value is
missing for a definition, an empty-valued definition of a flag will
be created with that name. This is used to control on/off options.
Use +define <key>,... to remove definitions
previously created. Use +define "*" to remove all existing
definitions. |
|
The following definitions may be
created: |
jp2:rate=<value>
Specify the compression factor to use while writing JPEG-2000
files. The compression factor is the reciprocal of the compression
ratio. The valid range is 0.0 to 1.0, with 1.0 indicating lossless
compression. If defined, this value overrides the -quality setting.
The default quality setting of 75 results in a rate value of 0.06641.
ps:imagemask
If the ps:imagemask flag is defined, the PS3 and EPS3 coders will
create Postscript files that render bilevel images with the Postscript
imagemask operator instead of the image operator.
|
For example, to create a postscript file that
will render only the black pixels of a bilevel image,
use: |
convert bilevel.tif -define ps:imagemask eps3:stencil.ps
|
 -delay <1/100ths of a
second>
-delay <1/100ths of a
second> |
|
display the next image after pausing |
|
This option is useful for regulating the
animation of image sequences Delay/100 seconds must expire
before the display of the next image. The default is no delay
between each showing of the image sequence. The maximum delay is
65535. |
|
You can specify a delay range (e.g. -delay
10-500) which sets the minimum and maximum
delay. |
|
 -delete
<index>
-delete
<index> |
|
delete the image from the image sequence |
|
 -density
<width>x<height>
-density
<width>x<height> |
|
horizontal and vertical resolution in pixels of the
image |
|
This option specifies the image resolution to
store while encoding a raster image or the canvas resolution while
rendering (reading) vector formats such as Postscript, PDF, WMF,
and SVG into a raster image. Image resolution provides the unit of
measure to apply when rendering to an output device or raster
image. The default unit of measure is in dots per inch (DPI). The
-units option may be used to select dots per
centimeter instead. |
|
The default resolution is 72 dots per inch,
which is equivalent to one point per pixel (Macintosh and
Postscript standard). Computer screens are normally 72 or 96 dots
per inch while printers typically support 150, 300, 600, or 1200
dots per inch. To determine the resolution of your display, use a
ruler to measure the width of your screen in inches, and divide by
the number of horizontal pixels (1024 on a 1024x768
display). |
|
If the file format supports it, this option may
be used to update the stored image resolution. Note that Photoshop
stores and obtains image resolution from a proprietary embedded
profile. If this profile is not stripped from the image, then
Photoshop will continue to treat the image using its former
resolution, ignoring the image resolution specified in the standard
file header. |
|
The density option is an attribute and does not
alter the underlying raster image. It may be used to adjust the
rendered size for desktop publishing purposes by adjusting the
scale applied to the pixels. To resize the image so that it is the
same size at a different resolution, use the
-resample option. |
|
 -depth
<value>
-depth
<value> |
|
This is the number of bits in a color sample
within a pixel. The only acceptable values are 8 or 16. Use this
option to specify the depth of raw images whose depth is unknown
such as GRAY, RGB, or CMYK, or to change the depth of any image
after it has been read. |
|
 -descend
-descend |
|
obtain image by descending window hierarchy |
|
 -despeckle
-despeckle |
|
reduce the speckles within an image |
|
 -displace <horizontal
scale>x<vertical
scale>
-displace <horizontal
scale>x<vertical
scale> |
|
shift image pixels as defined by a displacement
map |
|
With this option, composite image is
used as a displacement map. Black, within the displacement map, is
a maximum positive displacement. White is a maximum negative
displacement and middle gray is neutral. The displacement is scaled
to determine the pixel shift. By default, the displacement applies
in both the horizontal and vertical directions. However, if you
specify mask, composite image is the horizontal X
displacement and mask the vertical Y
displacement. |
|
 -display
<host:display[.screen]>
-display
<host:display[.screen]> |
|
specifies the X server to contact |
|
This option is used with convert for obtaining
image or font from this X server. See
X(1). |
|
 -dispose
<method>
-dispose
<method> |
|
The Disposal Method indicates the way in which
the graphic is to be treated after being
displayed. |
|
Here are the valid
methods: |
Undefined No disposal specified.
None Do not dispose between frames.
Background Overwrite the image area with
the background color.
Previous Overwrite the image area with
what was there prior to rendering
the image.
|
 -dissolve
<percent>
-dissolve
<percent> |
|
dissolve an image into another by the given
percent |
|
The opacity of the composite image is
multiplied by the given percent, then it is composited over the
main image. |
|
 -dither
-dither |
|
apply Floyd/Steinberg error diffusion to the
image |
|
The basic strategy of dithering is to trade
intensity resolution for spatial resolution by averaging the
intensities of several neighboring pixels. Images which suffer from
severe contouring when reducing colors can be improved with this
option. |
|
The -colors or
-monochrome option is required for this option to
take effect. |
|
Use +dither to turn off
dithering and to render PostScript without text or graphic
aliasing. Disabling dithering often (but not always) leads to
decreased processing time. |
|
 -draw
<string>
-draw
<string> |
|
annotate an image with one or more graphic
primitives |
|
Use this option to annotate an image with one
or more graphic primitives. The primitives include shapes, text,
transformations, and pixel operations. The shape primitives
are |
point x,y
line x0,y0 x1,y1
rectangle x0,y0 x1,y1
roundRectangle x0,y0 x1,y1 wc,hc
arc x0,y0 x1,y1 a0,a1
ellipse x0,y0 rx,ry a0,a1
circle x0,y0 x1,y1
polyline x0,y0 ... xn,yn
polygon x0,y0 ... xn,yn
Bezier x0,y0 ... xn,yn
path path specification
image operator x0,y0 w,h filename
text x0,y0 string
|
The text gravity primitive
is |
gravity NorthWest, North, NorthEast, West, Center,
East, SouthWest, South, or SouthEast
|
The text gravity primitive only affects the
placement of text and does not interact with the other primitives.
It is equivalent to using the -gravity commandline
option, except that it is limited in scope to the
-draw option in which it
appears. |
|
The transformation primitives
are |
rotate degrees
translate dx,dy
scale sx,sy
skewX degrees
skewY degrees
|
The pixel operation primitives
are |
color x0,y0 method
matte x0,y0 method
|
The shape primitives are drawn in the color
specified in the preceding -stroke option. Except
for the line and point
primitives, they are filled with the color specified in the
preceding -fill option. For unfilled shapes, use
-fill none |
.
|
Point requires a single
coordinate. |
|
Line requires a start and end
coordinate. |
|
Rectangle expects an upper
left and lower right coordinate. |
|
RoundRectangle has the upper
left and lower right coordinates and the width and height of the
corners. |
|
Circle has a center coordinate
and a coordinate for the outer edge. |
|
Use Arc to inscribe an
elliptical arc within a rectangle. Arcs require a start and end
point as well as the degree of rotation (e.g. 130,30 200,100
45,90). |
|
Use Ellipse to draw a partial
ellipse centered at the given point with the x-axis and y-axis
radius and start and end of arc in degrees (e.g. 100,100 100,150
0,360). |
|
Finally, polyline and
polygon require three or more coordinates to
define its boundaries. Coordinates are integers separated by an
optional comma. For example, to define a circle centered at 100,100
that extends to 150,150 use: |
-draw 'circle 100,100 150,150'
|
Paths (See
Paths) represent
an outline of an object which is defined in terms of moveto (set a
new current point), lineto (draw a straight line), curveto (draw a
curve using a cubic Bezier), arc (elliptical or circular arc) and
closepath (close the current shape by drawing a line to the last
moveto) elements. Compound paths (i.e., a path with subpaths, each
consisting of a single moveto followed by one or more line or curve
operations) are possible to allow effects such as "donut holes" in
objects. |
|
Use image to composite an
image with another image. Follow the image keyword with the
composite operator, image location, image size, and
filename: |
-draw 'image Over 100,100 225,225 image.jpg'
|
You can use 0,0 for the image size, which means
to use the actual dimensions found in the image header. Otherwise,
it will be scaled to the given dimensions. See
-compose for a description of the composite
operators. |
|
Use text to annotate an image
with text. Follow the text coordinates with a string. If the string
has embedded spaces, enclose it in single or double quotes.
Optionally you can include the image filename, type, width, height,
or other image attribute by embedding special format character. See
-comment for details. |
-draw 'text 100,100 "%m:%f %wx%h"'
|
annotates the image with MIFF:bird.miff
512x480 for an image titled bird.miff and whose width
is 512 and height is 480. |
|
If the first character of string is
@, the text is read from a file titled by the remaining
characters in the string. |
|
Rotate rotates subsequent
shape primitives and text primitives about the origin of the main
image. If the -region option precedes the
-draw option, the origin for transformations is
the upper left corner of the region. |
|
Translate translates
them. |
|
SkewX and
SkewY skew them with respect to the origin of the
main image or the region. |
|
The transformations modify the current affine
matrix, which is initialized from the initial affine matrix defined
by the -affine option. Transformations are
cumulative within the -draw option. The initial
affine matrix is not affected; that matrix is only changed by the
appearance of another -affine option. If another
-draw option appears, the current affine matrix is
reinitialized from the initial affine
matrix. |
|
Use color to change the color
of a pixel to the fill color (see -fill). Follow
the pixel coordinate with a method: |
point
replace
floodfill
filltoborder
reset
|
Consider the target pixel as that specified by
your coordinate. The point method recolors the
target pixel. The replace method recolors any
pixel that matches the color of the target pixel.
Floodfill recolors any pixel that matches the
color of the target pixel and is a neighbor, whereas
filltoborder recolors any neighbor pixel that is
not the border color. Finally, reset recolors all
pixels. |
|
Use matte to the change the
pixel matte value to transparent. Follow the pixel coordinate with
a method (see the color primitive for a
description of methods). The point method changes
the matte value of the target pixel. The replace
method changes the matte value of any pixel that matches the color
of the target pixel. Floodfill changes the matte
value of any pixel that matches the color of the target pixel and
is a neighbor, whereas filltoborder changes the
matte value of any neighbor pixel that is not the border color
(-bordercolor). Finally reset
changes the matte value of all pixels. |
|
You can set the primitive color, font, and font
bounding box color with -fill,
-font, and -box respectively.
Options are processed in command line order so be sure to use these
options before the -draw
option. |
|
 -edge
<radius>
-edge
<radius> |
|
detect edges within an image |
|
 -emboss
<radius>
-emboss
<radius> |
|
 -encoding
<type>
-encoding
<type> |
|
specify the text encoding |
|
Choose from AdobeCustom, AdobeExpert,
AdobeStandard, AppleRoman, BIG5, GB2312, Latin 2, None, SJIScode,
Symbol, Unicode, Wansung. |
|
 -endian
<type>
-endian
<type> |
|
specify endianness (MSB or LSB) of the image |
|
Use +endian to revert to
unspecified endianness. |
|
 -enhance
-enhance |
|
apply a digital filter to enhance a noisy
image |
|
 -equalize
-equalize |
|
perform histogram equalization to the image |
|
 -evaluate <operator>
<constant>
-evaluate <operator>
<constant> |
|
evaluate an arithmetic, relational, or logical
expression |
|
Choose from: Add,
And, Divide,
LeftShift, Max,
Min, Multiply,
Or, RightShift,
Set, Subtract, or
Xor. |
|
 -fill
<color>
-fill
<color> |
|
color to use when filling a graphic primitive |
|
Colors are represented in ImageMagick in the
same form used by SVG: |
name ("convert -list color" to see names)
#RGB (R,G,B are hex numbers, 4 bits each)
#RRGGBB (8 bits each)
#RRRGGGBBB (12 bits each)
#RRRRGGGGBBBB (16 bits each)
#RGBA (4 bits each)
#RRGGBBAA (8 bits each)
#RRRGGGBBBAAA (12 bits each)
#RRRRGGGGBBBBAAAA (16 bits each)
rgb(r,g,b) (r,g,b are decimal numbers)
rgba(r,g,b,a) (r,g,b,a are decimal numbers)
|
Enclose the color specification in quotation
marks to prevent the "#" or the parentheses from being interpreted
by your shell. |
convert -fill blue ...
convert -fill "#ddddff" ...
convert -fill "rgb(65000,65000,65535)" ...
|
The shorter forms are scaled up, if necessary
by replication. For example, #3af, #33aaff, and #3333aaaaffff are
all equivalent. |
|
See -draw for further
details. |
|
 -filter
<type>
-filter
<type> |
|
use this type of filter when resizing an
image |
|
Use this option to affect the resizing
operation of an image (see -geometry). Choose from
these filters: |
Point
Box
Triangle
Hermite
Hanning
Hamming
Blackman
Gaussian
Quadratic
Cubic
Catrom
Mitchell
Lanczos
Bessel
Sinc
|
The default filter is automatically selected to
provide the best quality while consuming a reasonable amount of
time. The Mitchell filter is used if the image
supports a palette, supports a matte channel, or is being enlarged,
otherwise the Lanczos filter is
used. |
|
 -flatten
-flatten |
|
flatten a sequence of images |
|
The sequence of images is replaced by a single
image created by composing each image after the first over the
first image. |
|
The sequence of images is terminated by the
appearance of any option. If the -flatten option
appears after all of the input images, all images are
flattened. |
|
 -flip
-flip |
|
reflect the scanlines in the vertical
direction. |
|
 -flop
-flop |
|
reflect the scanlines in the horizontal
direction. |
|
 -font
<name>
-font
<name> |
|
use this font when annotating the image with
text |
|
You can tag a font to specify whether it is a
PostScript, TrueType, or OPTION1 font. For example,
Arial.ttf is a TrueType font, ps:helvetica is
PostScript, and x:fixed is
OPTION1. |
|
 -foreground
<color>
-foreground
<color> |
|
define the foreground color |
|
The color is specified using the format
described under the -fill
option. |
|
 -format
<type>
-format
<type> |
|
When used with the mogrify
utility, this option will convert any image to the image format you
specify. See ImageMagick(1) for a list of image format
types supported by ImageMagick, or see the output
of '-list format'. |
|
By default the file is written to its original
name. However, if the filename extension matches a supported
format, the extension is replaced with the image format type
specified with -format. For example, if you
specify tiff as the format type and the input image
filename is image.gif, the output image filename becomes
image.tiff. |
|
 -format
<string>
-format
<string> |
|
output formatted image characteristics |
|
When used with the identify
utility, use this option to print information about the image in a
format of your choosing. You can include the image filename, type,
width, height, Exif data, or other image attributes by embedding
special format characters: |
%b file size
%c comment
%d directory
%e filename extension
%f filename
%h height
%i input filename
%k number of unique colors
%l label
%m magick
%n number of scenes
%o output filename
%p page number
%q quantum depth
%s scene number
%t top of filename
%u unique temporary filename
%w width
%x x resolution
%y y resolution
%@ bounding box
%# signature
\n newline
\r carriage return
-format "%m:%f %wx%h"
|
displays MIFF:bird.miff
512x480 for an image titled bird.miff and
whose width is 512 and height is 480. |
|
If the first character of string is
@, the format is read from a file titled by the
remaining characters in the string. |
|
You can also use the following special
formatting syntax to print Exif information contained in the
file: |
%[EXIF:<tag>]
|
Where "<tag>" can be one of the
following: |
* (print all Exif tags, in keyword=data format)
! (print all Exif tags, in tag_number data format)
#hhhh (print data for Exif tag #hhhh)
ImageWidth
ImageLength
BitsPerSample
Compression
PhotometricInterpretation
FillOrder
DocumentName
ImageDescription
Make
Model
StripOffsets
Orientation
SamplesPerPixel
RowsPerStrip
StripByteCounts
XResolution
YResolution
PlanarConfiguration
ResolutionUnit
TransferFunction
Software
DateTime
Artist
WhitePoint
PrimaryChromaticities
TransferRange
JPEGProc
JPEGInterchangeFormat
JPEGInterchangeFormatLength
YCbCrCoefficients
YCbCrSubSampling
YCbCrPositioning
ReferenceBlackWhite
CFARepeatPatternDim
CFAPattern
BatteryLevel
Copyright
ExposureTime
FNumber
IPTC/NAA
ExifOffset
InterColorProfile
ExposureProgram
SpectralSensitivity
GPSInfo
ISOSpeedRatings
OECF
ExifVersion
DateTimeOriginal
DateTimeDigitized
ComponentsConfiguration
CompressedBitsPerPixel
ShutterSpeedValue
ApertureValue
BrightnessValue
ExposureBiasValue
MaxApertureValue
SubjectDistance
MeteringMode
LightSource
Flash
FocalLength
MakerNote
UserComment
SubSecTime
SubSecTimeOriginal
SubSecTimeDigitized
FlashPixVersion
ColorSpace
ExifImageWidth
ExifImageLength
InteroperabilityOffset
FlashEnergy
SpatialFrequencyResponse
FocalPlaneXResolution
FocalPlaneYResolution
FocalPlaneResolutionUnit
SubjectLocation
ExposureIndex
SensingMethod
FileSource
SceneType
|
Surround the format specification with
quotation marks to prevent your shell from misinterpreting any
spaces and square brackets. |
|
 -frame
<width>x<height>+<outer bevel width>+<inner
bevel width>
-frame
<width>x<height>+<outer bevel width>+<inner
bevel width> |
|
surround the image with an ornamental border |
|
See -geometry for details
about the geometry specification. The -frame
option is not affected by the -gravity
option. |
|
The color of the border is specified with the
-mattecolor command line
option. |
|
 -frame
-frame |
|
include the X window frame in the imported
image |
|
 -fuzz
<distance>{%}
-fuzz
<distance>{%} |
|
colors within this distance are considered
equal |
|
A number of algorithms search for a target
color. By default the color must be exact. Use this option to match
colors that are close to the target color in RGB space. For
example, if you want to automatically trim the edges of an image
with -trim but the image was scanned and the
target background color may differ by a small amount. This option
can account for these differences. |
|
The distance can be in absolute
intensity units or, by appending "%", as a percentage of
the maximum possible intensity (255, 65535, or
4294967295). |
|
 -fx
<expression>
-fx
<expression> |
|
apply a mathematical expression an image or image
channels |
|
For example, to extract the matte channel of
the image (this is the negative to what is commonly thought of as
the alpha channel mask of the image), use: |
convert drawn.png -fx 'a' +matte matte.png
|
Mathematic operators
include |
constants: MaxRGB, Opaque, Transparent, Pi
standard operators: +, -, *, etc.
math function name:
abs(), acos(), asin(), atan(), cos(), exp(), log(), ln(),
max(), min(), rand(), sin(), sqrt(), tan()
color names: red, cyan, black, etc
symbols:
u = first image in sequence
v = second image in sequence
i = column offset
j = row offset
p = pixel to use (absolute or relative to current pixel)
w = width of this image
h = height of this image
r = red value (from RGBA), of a specific or current pixel
g = green ''
b = blue ''
a = alpha ''
c = cyan value of CMYK color of pixel
y = yellow ''
m = magenta ''
k = black ''
intensity = pixel intensity
|
Specify the image source using an image index
represented by `u', starting at zero for the first image, (eg:
`u[3]' is the fourth image in the image sequence). A negative image
index counts images from the end of the current image sequence,
therefore `u[-1]' refers to the last image in the
sequence. |
|
Without an index `u' or `v' represent the first
and second image of the sequence. If no image is specified, the `u'
image is used. |
|
For example to reduce the intensity of the red
channel by 50%, use |
convert image.png -channel red -fx 'u/2.0' image.jpg
|
The pixels are processed one at a time, but a
different pixel of a image can be specified with a pixel index
represented by `p'. For example, |
p[-1].g Green value of pixel to the immediate left
of current
p[-1,-1].r Red value, diagonally left and up from
current pixel
|
To specify an absolute position, use braces,
rather than brackets |
p{12,34}.b is the blue pixel at image location 12,34
|
The other symbols specify the value you wish to
retrieve. |
|
A pixel outside the boundary of the image has a
value dictated by the -virtual-pixel option
setting. |
|
The -channel setting can be used to specify the
output channel of the result. If no output channel is given the
result is set over all channels, except the opacity channel. For
example, suppose you want to replace the red channel of alpha.png
with the average of the green channels from the images alpha.png
and beta.png, use: |
convert alpha.png beta.png -channel red \\
-fx '(u.g+v.g)/2' gamma.png
|
Note that all the original images in the
current image sequence are replaced by the updated `alpha.png'
image. |
|
 -gamma
<value>
-gamma
<value> |
|
level of gamma correction |
|
The same color image displayed on two different
workstations may look different due to differences in the display
monitor. Use gamma correction to adjust for this color difference.
Reasonable values extend from 0.8 to
2.3. Gamma less than 1.0 darkens the image and
gamma greater than 1.0 lightens it. Large adjustments to image
gamma may result in the loss of some image information if the pixel
quantum size is only eight bits (quantum range 0 to
255). |
|
You can apply separate gamma values to the red,
green, and blue channels of the image with a gamma value list
delimited with slashes (e.g.,
1.7/2.3/1.2). |
|
Use +gamma value to
set the image gamma level without actually adjusting the image
pixels. This option is useful if the image is of a known gamma but
not set as an image attribute (e.g. PNG
images). |
|
 -Gaussian
<radius>{x<sigma>}
-Gaussian
<radius>{x<sigma>} |
|
blur the image with a Gaussian operator |
|
Use the given radius and standard deviation
(sigma). |
|
 -geometry
<width>x<height>{+-}<x>{+-}
<y>{%}{@}
{!}{<}{>}
-geometry
<width>x<height>{+-}<x>{+-}
<y>{%}{@}
{!}{<}{>} |
|
preferred size and location of the Image
window. |
|
By default, the window size is the image size
and the location is chosen by you when it is
mapped. |
|
By default, the width and height are maximum
values. That is, the image is expanded or contracted to fit the
width and height value while maintaining the aspect ratio of the
image. Append an exclamation point to the geometry to force the
image size to exactly the size you specify. For example, if
you specify 640x480! the image width is set to 640 pixels
and height to 480. |
|
If only the width is specified, the width
assumes the value and the height is chosen to maintain the aspect
ratio of the image. Similarly, if only the height is specified
(e.g., -geometry x256), the width is chosen to maintain
the aspect ratio. |
|
To specify a percentage width or height
instead, append %. The image size is multiplied by the width and
height percentages to obtain the final image dimensions. To
increase the size of an image, use a value greater than 100 (e.g.
125%). To decrease an image's size, use a percentage less than
100. |
|
Use @ to specify the maximum area in
pixels of an image. |
|
Use > to change the dimensions of
the image only if its width or height exceeds the geometry
specification. < resizes the image only if
both of its dimensions are less than the geometry specification.
For example, if you specify '640x480>' and the image
size is 256x256, the image size does not change. However, if the
image is 512x512 or 1024x1024, it is resized to 480x480. Enclose
the geometry specification in quotation marks to prevent the
< or > from being interpreted by your shell
as a file redirection. |
|
When used with animate and
display, offsets are handled in the same manner as in
X(1) and the -gravity option is not used.
If the x is negative, the offset is measured leftward from
the right edge of the screen to the right edge of the image being
displayed. Similarly, negative y is measured between the
bottom edges. The offsets are not affected by "%"; they are always
measured in pixels. |
|
When used as a composite option,
-geometry gives the dimensions of the image and
its location with respect to the composite image. If the
-gravity option is present with NorthEast,
East, or SouthEast gravity, the x represents
the distance from the right edge of the image to the right edge of
the composite image. Similarly, if the -gravity
option is present with SouthWest, South, or
SouthEast gravity, y is measured between the
bottom edges. Accordingly, a positive offset will never point in
the direction outside of the image. The offsets are not affected by
"%"; they are always measured in pixels. To specify the dimensions
of the composite image, use the -resize
option. |
|
When used as a convert,
import or mogrify option,
-geometry is synonymous with
-resize and specifies the size of the output
image. The offsets, if present, are
ignored. |
|
When used as a montage option,
-geometry specifies the image size and border size
for each tile; default is 256x256+0+0. Negative offsets (border
dimensions) are meaningless. The -gravity option
affects the placement of the image within the tile; the default
gravity for this purpose is Center. If the "%" sign
appears in the geometry specification, the tile size is the
specified percentage of the original dimensions of the first tile.
To specify the dimensions of the montage, use the
-resize option. |
|
 -gravity
<type>
-gravity
<type> |
|
direction primitive gravitates to when annotating the
image. |
|
Choices are: NorthWest, North, NorthEast, West,
Center, East, SouthWest, South, SouthEast. |
|
The direction you choose specifies where to
position the text when annotating the image. For example
Center gravity forces the text to be centered within the
image. By default, the image gravity is NorthWest. See
-draw for more details about graphic primitives.
Only the text primitive is affected by the
-gravity option. |
|
The -gravity option is also
used in concert with the -geometry option and
other options that take <geometry> as a
parameter, such as the -crop option. See
-geometry for details of how the
-gravity option interacts with the
<x> and <y>
parameters of a geometry specification. |
|
When used as an option to composite,
-gravity gives the direction that the image
gravitates within the composite. |
|
When used as an option to montage,
-gravity gives the direction that an image
gravitates within a tile. The default gravity is Center
for this purpose. |
|
 -green-primary
<x>,<y>
-green-primary
<x>,<y> |
|
green chromaticity primary point |
|
 -help
-help |
|
 -iconGeometry
<geometry>
-iconGeometry
<geometry> |
|
specify the icon geometry |
|
Offsets, if present in the geometry
specification, are handled in the same manner as the
-geometry option, using X11 style to handle
negative offsets. |
|
 -iconic
-iconic |
|
 -immutable
-immutable |
|
 -implode
<factor>
-implode
<factor> |
|
implode image pixels about the center |
|
 -insert
<index>
-insert
<index> |
|
insert last image into the image sequence |
|
 -intent
<type>
-intent
<type> |
|
use this type of rendering intent when managing the image
color |
|
Use this option to affect the the color
management operation of an image (see -profile).
Choose from these intents: Absolute, Perceptual, Relative,
Saturation |
|
The default intent is
undefined. |
|
 -interlace
<type>
-interlace
<type> |
|
the type of interlacing scheme |
|
Choices are: None, Line,
Plane, or Partition. The default is
None. |
|
This option is used to specify the type of
interlacing scheme for raw image formats such as
RGB or
YUV. |
|
None means do not interlace
(RGBRGBRGBRGBRGBRGB...), |
|
Line uses scanline interlacing
(RRR...GGG...BBB...RRR...GGG...BBB...),
and |
|
Plane uses plane interlacing
(RRRRRR...GGGGGG...BBBBBB...). |
|
Partition is like plane except
the different planes are saved to individual files (e.g. image.R,
image.G, and image.B). |
|
Use Line or
Plane to create an interlaced PNG
or GIF or progressive JPEG
image. |
|
 -label
<name>
-label
<name> |
|
assign a label to an image |
|
Use this option to assign a specific label to
the image, when writing to an image format that supports labels,
such as TIFF, PNG, MIFF, or PostScript. You can include the the
image filename, type, width, height, or other image attribute by
embedding special format character. A label is not drawn on the
image, but is embedded in the image datastream via a "Label" tag or
similar mechanism. If you want the label to be visible on the image
itself, use the -draw option. See
-comment for details. |
-label "%m:%f %wx%h"
|
produces an image label of
MIFF:bird.miff 512x480 for an image titled
bird.miff and whose width is 512 and height is
480. |
|
If the first character of string is
@, the image label is read from a file titled by the
remaining characters in the string. |
|
When converting to PostScript, use
this option to specify a header string to print above the image.
Specify the label font with
-font. |
|
When creating a montage, by default the label
associated with an image is displayed with the corresponding tile
in the montage. Use the +label option to suppress
this behavior. |
|
 -lat
<width>x<height>{+-}<offset>{
%}
-lat
<width>x<height>{+-}<offset>{
%} |
|
perform local adaptive thresholding |
|
Perform local adaptive thresholding using the
specified width, height, and offset. The offset is a distance in
sample space from the mean, as an absolute integer ranging from 0
to the maximum sample value or as a
percentage. |
|
 -level
<black_point>{,<white_point>}{
%}{,<gamma>}
-level
<black_point>{,<white_point>}{
%}{,<gamma>} |
|
adjust the level of image contrast |
|
Give one, two or three values delimited with
commas: black-point, white-point, gamma (e.g. 10,250,1.0 or
2%,98%,0.5). The black and white points range from 0 to MaxRGB or
from 0 to 100%; if the white point is omitted it is set to
MaxRGB-black_point. If a "%" sign is present anywhere in the
string, the black and white points are percentages of MaxRGB. Gamma
is an exponent that ranges from 0.1 to 10.; if it is omitted, the
default of 1.0 (no gamma correction) is assumed. This interface
works similar to Photoshop's "Image->Adjustments->Levels..."
"Input Levels" interface. |
|
 -limit <type>
<value>
-limit <type>
<value> |
|
Area, Disk, File, Map, or Memory resource
limit |
|
The value for File is in number of files. The
Disk limit is in Gigabytes and and the values for the other
resources are in Megabytes. By default the limits are 768 files,
1024MB memory, 4096MB map, and unlimited disk, but these are
adjusted at startup time on platforms that can provide information
about available resources. When the limit is reached, ImageMagick
will fail in some fashion, or take compensating actions if
possible. For example, -limit memory 32 -limit map 64
limits memory When the pixel cache reaches the memory limit it uses
memory mapping. When that limit is reached it goes to disk. If disk
has a hard limit, the program will fail. |
|
Resource limits may also be set using
environment variables. The environment variables
MAGICK_AREA_LIMIT, MAGICK_DISK_LIMIT,
MAGICK_FILES_LIMIT,
MAGICK_MEMORY_LIMIT, and
MAGICK_MAP_LIMIT, may be used to set the limits
for disk space, open files, heap memory, and memory map size,
respectively. |
|
You can use the option -list resource
to find out the limits. |
|
 -linewidth
-linewidth |
|
the line width for subsequent draw operations |
|
 -list
<type>
-list
<type> |
|
Choices are: Coder,
Color, Delegate,
Format, Magic,
Module, Resource, or
Type. |
|
This option lists information about the
ImageMagick configuration. |
|
 -log
<string>
-log
<string> |
|
Specify format for debug log |
|
This option specifies the format for the log
printed when the -debug option is
active. |
|
You can display the following components by
embedding special format characters: |
%d domain
%e event
%f function
%l line
%m module
%p process ID
%r real CPU time
%t wall clock time
%u user CPU time
%% percent sign
\n newline
\r carriage return
convert -debug coders -log "%u %m:%l %e" in.gif out.png
|
The default behavior is to print all of the
components. |
|
 -loop
<iterations>
-loop
<iterations> |
|
add Netscape loop extension to your GIF
animation |
|
A value other than zero forces the animation to
repeat itself up to iterations
times. |
|
 -magnify
<factor>
-magnify
<factor> |
|
 -map
<filename>
-map
<filename> |
|
choose a particular set of colors from this
image |
|
By default, color reduction chooses an optimal
set of colors that best represent the original image.
Alternatively, you can choose a particular set of colors from an
image file with this option. |
|
Use +map to reduce all images
in the image sequence that follows to a single optimal set of
colors that best represent all the images. The sequence of images
is terminated by the appearance of any option. If the
+map option appears after all of the input images,
all images are mapped. |
|
 -map
<type>
-map
<type> |
|
display image using this type. |
|
Choose from these Standard Colormap
types: |
best
default
gray
red
green
blue
|
The X server must support the
Standard Colormap you choose, otherwise an error occurs.
Use list as the type and display
searches the list of colormap types in
top-to-bottom order until one is located. See
xstdcmap(1) for one way of creating Standard
Colormaps. |
|
 -mask
<filename>
-mask
<filename> |
|
The image read from the file is used as a
clipping mask. It must have the same dimensions as the image being
masked. |
|
If the mask image contains an alpha channel,
the opacity of each pixel is used to define the mask. Otherwise,
the intensity (gray level) of each pixel is
used. |
|
Use +mask to remove the
clipping mask. |
|
It is not necessary to use
-clip to activate the mask; -clip
is implied by -mask. |
|
 -matte
-matte |
|
store matte channel if the image has one |
|
If the image does not have a matte channel,
create an opaque one. |
|
Use +matte to ignore the matte
channel and to avoid writing a matte channel in the output
file. |
|
 -mattecolor
<color>
-mattecolor
<color> |
|
specify the color to be used with the -frame
option |
|
The color is specified using the format
described under the -fill
option. |
|
 -median
<radius>
-median
<radius> |
|
apply a median filter to the image |
|
 -metric
type
-metric
type |
|
Choose from MAE, MSE, PSE, PSNR, or RMSE |
|
 -mode
<value>
-mode
<value> |
|
 -modulate
<value>
-modulate
<value> |
|
vary the brightness, saturation, and hue of an
image |
|
Specify the percent change in brightness, the
color saturation, and the hue separated by commas. For example, to
increase the color brightness by 20% and decrease the color
saturation by 10% and leave the hue unchanged, use:
-modulate 120,90. |
|
 -monochrome
-monochrome |
|
transform the image to black and white |
|
 -morph
<frames>
-morph
<frames> |
|
Both the image pixels and size are linearly
interpolated to give the appearance of a meta-morphosis from one
image to the next. |
|
The sequence of images is terminated by the
appearance of any option. If the -morph option
appears after all of the input images, all images are
morphed. |
|
 -mosaic
-mosaic |
|
create a mosaic from an image or an image
sequence |
|
The -page option can be used
to establish the dimensions of the mosaic and to locate the images
within the mosaic. |
|
The sequence of images is terminated by the
appearance of any option. If the -mosaic option
appears after all of the input images, all images are included in
the mosaic. |
|
 -name
-name |
|
 -negate
-negate |
|
replace every pixel with its complementary
color |
|
The red, green, and blue intensities of an
image are negated. White becomes black, yellow becomes blue, etc.
Use +negate to only negate the grayscale pixels of
the image. |
|
 -noise
<radius|type>
-noise
<radius|type> |
|
add or reduce noise in an image |
|
The principal function of noise peak
elimination filter is to smooth the objects within an image without
losing edge information and without creating undesired structures.
The central idea of the algorithm is to replace a pixel with its
next neighbor in value within a pixel window, if this pixel has
been found to be noise. A pixel is defined as noise if and only if
this pixel is a maximum or minimum within the pixel
window. |
|
Use radius to specify the
width of the neighborhood. |
|
Use +noise followed by a noise
type to add noise to an image. Choose from these noise
types: |
Uniform
Gaussian
Multiplicative
Impulse
Laplacian
Poisson
|
 -normalize
-normalize |
|
transform image to span the full range of color
values |
|
This is a contrast enhancement
technique. |
|
 -opaque
<color>
-opaque
<color> |
|
change this color to the fill color within the
image |
|
The color is specified using the format
described under the -fill
option. |
|
See -fill for more
details. |
|
 -page
<width>x<height>{+-}<x>{+-}
<y>{%}{!}{<}{>}
-page
<width>x<height>{+-}<x>{+-}
<y>{%}{!}{<}{>} |
|
size and location of an image canvas |
|
Use this option to specify the dimensions of
the PostScript page in dots per inch or a TEXT page in
pixels. The choices for a PostScript page
are: |
11x17 792 1224
Ledger 1224 792
Legal 612 1008
Letter 612 792
LetterSmall 612 792
ArchE 2592 3456
ArchD 1728 2592
ArchC 1296 1728
ArchB 864 1296
ArchA 648 864
A0 2380 3368
A1 1684 2380
A2 1190 1684
A3 842 1190
A4 595 842
A4Small 595 842
A5 421 595
A6 297 421
A7 210 297
A8 148 210
A9 105 148
A10 74 105
B0 2836 4008
B1 2004 2836
B2 1418 2004
B3 1002 1418
B4 709 1002
B5 501 709
C0 2600 3677
C1 1837 2600
C2 1298 1837
C3 918 1298
C4 649 918
C5 459 649
C6 323 459
Flsa 612 936
Flse 612 936
HalfLetter 396 612
|
For convenience you can specify the page size
by media (e.g. A4, Ledger, etc.). Otherwise, -page
behaves much like -geometry (e.g. -page
letter+43+43>). |
|
This option is also used to place subimages
when writing to a multi-image format that supports offsets, such as
GIF89 and MNG. When used for this purpose the offsets are always
measured from the top left corner of the canvas and are not
affected by the -gravity option. To position a GIF
or MNG image, use
-page{+-}<x>{+-}<y> (e.g.
-page +100+200). When writing to a MNG file, a
-page option appearing ahead of the first image in
the sequence with nonzero width and height defines the width and
height values that are written in the MHDR chunk.
Otherwise, the MNG width and height are computed from the bounding
box that contains all images in the sequence. When writing a GIF89
file, only the bounding box method is used to determine its
dimensions. |
|
For a PostScript page, the image is sized as in
-geometry and positioned relative to the lower
left hand corner of the page by
{+-}<xoffset>{+-}<y
offset>. Use -page 612x792>, for example,
to center the image within the page. If the image size exceeds the
PostScript page, it is reduced to fit the page. The default gravity
for the -page option is NorthWest, i.e.,
positive x and y offset
are measured rightward and downward from the top left corner of the
page, unless the -gravity option is present with a
value other than NorthWest. |
|
The default page dimensions for a TEXT image is
612x792. |
|
This option is used in concert with
-density. |
|
Use +page to remove the page
settings for an image. |
|
 -paint
<radius>
-paint
<radius> |
|
Each pixel is replaced by the most frequent
color in a circular neighborhood whose width is specified with
radius. |
|
 -pause
<seconds>
-pause
<seconds> |
|
pause between animation loops [animate] |
|
Pause for the specified number of seconds
before repeating the animation. |
|
 -pause
<seconds>
-pause
<seconds> |
|
pause between snapshots [import] |
|
Pause for the specified number of seconds
before taking the next snapshot. |
|
 -pen
<color>
-pen
<color> |
|
(This option has been replaced by the -fill
option) |
|
 -ping
-ping |
|
efficiently determine image characteristics |
|
 -pointsize
<value>
-pointsize
<value> |
|
pointsize of the PostScript, OPTION1, or TrueType
font |
|
 -posterize
<levels>
-posterize
<levels> |
|
reduce the image to a limited number of color
levels |
|
 -preview
<type>
-preview
<type> |
|
Use this option to affect the preview operation
of an image (e.g. convert file.png -preview Gamma
Preview:gamma.png). Choose from these
previews: |
Rotate
Shear
Roll
Hue
Saturation
Brightness
Gamma
Spiff
Dull
Grayscale
Quantize
Despeckle
ReduceNoise
Add Noise
Sharpen
Blur
Threshold
EdgeDetect
Spread
Shade
Raise
Segment
Solarize
Swirl
Implode
Wave
OilPaint
CharcoalDrawing
JPEG
|
The default preview is
JPEG. |
|
 -process
<command>
-process
<command> |
|
process a sequence of images using a process
module |
|
The command argument has the form
module=arg1,arg2,arg3,...,argN where
module is the name of the module to invoke (e.g.
"analyze") and arg1,arg2,arg3,...,argN are an arbitrary number of
arguments to pass to the process module. |
|
The sequence of images is terminated by the
appearance of any option. |
|
If the -process option appears
after all of the input images, all images are
processed. |
|
 -profile
<filename>
-profile
<filename> |
|
add ICM, IPTC, or generic profile to image |
|
-profile filename adds an ICM (ICC
color management), IPTC (newswire information), or a generic
profile to the image |
.
|
Use +profile icm, +profile
iptc, or +profile profile_name to remove the
respective profile. Use identify -verbose to find out what
profiles are in the image file. Use +profile "*" to remove
all profiles. |
|
To extract a profile, the
-profile option is not used. Instead, simply write
the file to an image format such as APP1, 8BIM, ICM, or
IPTC. |
|
For example, to extract the Exif data (which is
stored in JPEG files in the APP1 profile),
use |
convert cockatoo.jpg exifdata.app1
|
 -quality
<value>
-quality
<value> |
|
JPEG/MIFF/PNG compression level |
|
For the JPEG and MPEG image formats, quality is
0 (lowest image quality and highest compression) to 100 (best
quality but least effective compression). The default quality is
75. Use the -sampling-factor option to specify the
factors for chroma downsampling. To use the same quality value as
that found by the JPEG decoder, use the -define
jpeg:preserve-settings flag. |
|
For the MIFF image format, quality/10 is the
zlib compression level, which is 0 (worst but fastest compression)
to 9 (best but slowest). It has no effect on the image appearance,
since the compression is always lossless. |
|
For the JPEG-2000 image format, quality is
mapped using a non-linear equation to the compression ratio
required by the Jasper library. This non-linear equation is
intended to loosely approximate the quality provided by the JPEG v1
format. The default quality value 75 results in a request for 16:1
compression. The quality value 100 results in a request for
non-lossy compression. |
|
For the MNG and PNG image formats, the quality
value sets the zlib compression level (quality / 10) and
filter-type (quality % 10). Compression levels range from 0
(fastest compression) to 100 (best but slowest). For compression
level 0, the Huffman-only strategy is used, which is fastest but
not necessarily the worst compression. |
|
If filter-type is 4 or less, the specified
filter-type is used for all scanlines: |
0: none
1: sub
2: up
3: average
4: Paeth
|
If filter-type is 5, adaptive filtering is used
when quality is greater than 50 and the image does not have a color
map, otherwise no filtering is used. |
|
If filter-type is 6, adaptive filtering with
minimum-sum-of-absolute-values is
used. |
|
Only if the output is MNG, if filter-type is 7,
the LOCO color transformation and adaptive filtering with
minimum-sum-of-absolute-values are
used. |
|
The default is quality is 75, which means
nearly the best compression with adaptive filtering. The quality
setting has no effect on the appearance of PNG and MNG images,
since the compression is always lossless. |
|
For further information, see the
PNG
specification. |
|
When writing a JNG image with transparency, two
quality values are required, one for the main image and one for the
grayscale image that conveys the alpha channel. These are written
as a single integer equal to the main image quality plus 1000 times
the opacity quality. For example, if you want to use quality 75 for
the main image and quality 90 to compress the opacity data, use
-quality 90075. |
|
 -radial-blur
angle
-radial-blur
angle |
|
 -raise
<width>x<height>
-raise
<width>x<height> |
|
lighten or darken image edges |
|
This will create a 3-D effect. See
-geometry for details details about the geometry
specification. Offsets are not used. |
|
Use -raise to create a raised
effect, otherwise use
+raise. |
|
 -red-primary
<x>,<y>
-red-primary
<x>,<y> |
|
red chromaticity primary point |
|
 -region
<width>x<height>{+-}<x>{+-}
<y>
-region
<width>x<height>{+-}<x>{+-}
<y> |
|
apply options to a portion of the image |
|
The x and y offsets are
treated in the same manner as in
-crop |
.
|
 -remote
-remote |
|
perform a remote operation |
|
The only command recognized at this time is the
name of an image file to load. |
|
 -render
-render |
|
Use +render to turn off
rendering vector operations. This is useful when saving the result
to vector formats such as MVG or SVG. |
|
 -trim
-trim |
|
size and location of an image canvas |
|
This option is like -page but
acts as an image operator rather than a setting. |
|
 -resample
<horizontal>x<vertical>
-resample
<horizontal>x<vertical> |
|
Resample image to specified horizontal and vertical
resolution |
|
Resize the image so that its rendered size
remains the same as the original at the specified target
resolution. For example, if a 300 DPI image renders at 3 inches by
2 inches on a 300 DPI device, when the image has been resampled to
72 DPI, it will render at 3 inches by 2 inches on a 72 DPI device.
Note that only a small number of image formats (e.g. JPEG, PNG, and
TIFF) are capable of storing the image resolution. For formats
which do not support an image resolution, the original resolution
of the image must be specified via -density on the
command line prior to specifying the resample
resolution. |
|
Note that Photoshop stores and obtains image
resolution from a proprietary embedded profile. If this profile
exists in the image, then Photoshop will continue to treat the
image using its former resolution, ignoring the image resolution
specified in the standard file header. |
|
 -resize
<width>x<height>{%}{@}{!}{
<}{>}
-resize
<width>x<height>{%}{@}{!}{
<}{>} |
|
This is an alias for the
-geometry option and it behaves in the same
manner. If the -filter option precedes the
-resize option, the specified filter is
used. |
|
There are some
exceptions: |
|
When used as a composite option,
-resize conveys the preferred size of the output
image, while -geometry conveys the size and
placement of the composite image within the main
image. |
|
When used as a montage option,
-resize conveys the preferred size of the montage,
while -geometry conveys information about the
tiles. |
|
 -roll
{+-}<x>{+-}<y>
-roll
{+-}<x>{+-}<y> |
|
roll an image vertically or horizontally |
|
See -geometry for details the
geometry specification. The x and y offsets are
not affected by the -gravity
option. |
|
A negative x offset rolls the image
left-to-right. A negative y offset rolls the image
top-to-bottom. |
|
 -rotate
<degrees>{<}{>}
-rotate
<degrees>{<}{>} |
|
apply Paeth image rotation to the image |
|
Use > to rotate the image only if
its width exceeds the height. < rotates the image
only if its width is less than the height. For example, if
you specify -rotate "-90>" and the image size is
480x640, the image is not rotated. However, if the image is
640x480, it is rotated by -90 degrees. If you use > or
<, enclose it in quotation marks to prevent it from
being misinterpreted as a file
redirection. |
|
Empty triangles left over from rotating the
image are filled with the color defined as
background (class
backgroundColor). The color is specified using the
format described under the -fill
option. |
|
 -sample
<geometry>
-sample
<geometry> |
|
scale image using pixel sampling |
|
See -geometry for details
about the geometry specification. -sample ignores
the -filter selection if the
-filter option is present. Offsets, if present in
the geometry string, are ignored, and the -gravity
option has no effect. |
|
 -sampling-factor
<horizontal_factor>x<vertical_factor>
-sampling-factor
<horizontal_factor>x<vertical_factor> |
|
sampling factors used by JPEG or MPEG-2 encoder and YUV
decoder/encoder. |
|
This option specifies the sampling factors to
be used by the JPEG encoder for chroma downsampling. If this option
is omitted, the JPEG library will use its own default values. When
reading or writing the YUV format and when writing the M2V (MPEG-2)
format, use -sampling-factor 2x1 to specify the
4:2:2 downsampling method. |
To use the same sampling factors as those found by the JPEG
decoder, use the -define jpeg:preserve-settings flag.
|
 -scale
<geometry>
-scale
<geometry> |
|
See -geometry for details
about the geometry specification. -scale uses a
simpler, faster algorithm, and it ignores the
-filter selection if the -filter
option is present. Offsets, if present in the geometry string, are
ignored, and the -gravity option has no
effect. |
|
 -scene
<value>
-scene
<value> |
|
This option sets the scene number of an image
or the first image in an image sequence. |
|
 -scenes
<value-value>
-scenes
<value-value> |
|
range of image scene numbers to read |
|
Each image in the range is read with the
filename followed by a period (.) and the decimal
scene number. You can change this behavior by embedding a
%d, %0Nd, %o, %0No, %x, or %0Nx printf format
specification in the file name. For
example, |
montage -scenes 5-7 image.miff
|
makes a montage of files image.miff.5,
image.miff.6, and image.miff.7, and |
animate -scenes 0-12 image%02d.miff
|
animates files image00.miff, image01.miff,
through image12.miff. |
|
 -screen
-screen |
|
specify the screen to capture |
|
This option indicates that the GetImage request
used to obtain the image should be done on the root window, rather
than directly on the specified window. In this way, you can obtain
pieces of other windows that overlap the specified window, and more
importantly, you can capture menus or other popups that are
independent windows but appear over the specified
window. |
|
 -segment <cluster
threshold>x<smoothing
threshold>
-segment <cluster
threshold>x<smoothing
threshold> |
|
Segment an image by analyzing the histograms of
the color components and identifying units that are homogeneous
with the fuzzy c-means technique. |
|
Specify cluster threshold as the
number of pixels in each cluster must exceed the the cluster
threshold to be considered valid. Smoothing threshold
eliminates noise in the second derivative of the histogram. As the
value is increased, you can expect a smoother second derivative.
The default is 1.5. See "Image Segmentation"
for details. |
|
 -shade
<azimuth>x<elevation>
-shade
<azimuth>x<elevation> |
|
shade the image using a distant light source |
|
Specify azimuth and elevation
as the position of the light source. Use +shade to
return the shading results as a grayscale
image. |
|
 -shadow
<radius>{x<sigma>}
-shadow
<radius>{x<sigma>} |
|
 -shared-memory
-shared-memory |
|
This option specifies whether the utility
should attempt to use shared memory for pixmaps. ImageMagick must
be compiled with shared memory support, and the display must
support the MIT-SHM extension. Otherwise, this option is
ignored. The default is
True. |
|
 -sharpen
<radius>{x<sigma>}
-sharpen
<radius>{x<sigma>} |
|
Use a Gaussian operator of the given radius and
standard deviation (sigma). |
|
 -shave
<width>x<height>{%}
-shave
<width>x<height>{%} |
|
shave pixels from the image edges |
|
Specify the width of the region to be removed
from both sides of the image and the height of the regions to be
removed from top and bottom. |
|
 -shear <x degrees>x<y
degrees>
-shear <x degrees>x<y
degrees> |
|
shear the image along the X or Y axis |
|
Use the specified positive or negative shear
angle. |
|
Shearing slides one edge of an image along the
X or Y axis, creating a parallelogram. An X direction shear slides
an edge along the X axis, while a Y direction shear slides an edge
along the Y axis. The amount of the shear is controlled by a shear
angle. For X direction shears, x degrees is measured
relative to the Y axis, and similarly, for Y direction shears y
degrees is measured relative to the X
axis. |
|
Empty triangles left over from shearing the
image are filled with the color defined as
background (class
backgroundColor). The color is specified using the
format described under the -fill
option. |
|
 -silent
-silent |
|
 -size
<width>x<height>{+offset}
-size
<width>x<height>{+offset} |
|
width and height of the image |
|
Use this option to specify the width and height
of raw images whose dimensions are unknown such as
GRAY, RGB, or
CMYK. In addition to width and height, use
-size with an offset to skip any header
information in the image or tell the number of colors in a
MAP image file, (e.g. -size
640x512+256). |
|
For Photo CD images, choose from these
sizes: |
192x128
384x256
768x512
1536x1024
3072x2048
|
Finally, use this option to choose a particular
resolution layer of a JBIG or JPEG image (e.g. -size
1024x768). |
|
 -snaps
<value>
-snaps
<value> |
|
number of screen snapshots |
|
Use this option to grab more than one image
from the X server screen, to create an animation
sequence. |
|
 -solarize
<factor>
-solarize
<factor> |
|
negate all pixels above the threshold level |
|
Specify factor as the percent
threshold of the intensity (0 - 99.9%). |
|
This option produces a solarization
effect seen when exposing a photographic film to light during the
development process. |
|
 -splice
<width>x<height>{+-}<x>{+-}
<y>{%}>
-splice
<width>x<height>{+-}<x>{+-}
<y>{%}> |
|
splice the background color into the image |
|
See -geometry for details
about the geometry specification. |
|
 -spread
<amount>
-spread
<amount> |
|
displace image pixels by a random amount |
|
Amount defines the size of the
neighborhood around each pixel to choose a candidate pixel to
swap. |
|
 -stegano
<offset>
-stegano
<offset> |
|
hide watermark within an image |
|
Use an offset to start the image hiding some
number of pixels from the beginning of the image. Note this offset
and the image size. You will need this information to recover the
steganographic image (e.g. display -size 320x256+35
stegano:image.png). |
|
 -stereo
-stereo |
|
composite two images to create a stereo
anaglyph |
|
The left side of the stereo pair is saved as
the red channel of the output image. The right side is saved as the
green channel. Red-green stereo glasses are required to properly
view the stereo image. |
|
 -strip
-strip |
|
strip the image of any profiles or comments |
|
 -stroke
<color>
-stroke
<color> |
|
color to use when stroking a graphic
primitive |
|
The color is specified using the format
described under the -fill
option. |
|
See -draw for further
details. |
|
 -strokewidth
<value>
-strokewidth
<value> |
|
See -draw for further
details. |
|
 -swap
<index,index>
-swap
<index,index> |
|
swap two images in the image sequence |
|
Image index are as per -fx operator. +swap will
swap the last two images. |
|
 -swirl
<degrees>
-swirl
<degrees> |
|
swirl image pixels about the center |
|
Degrees defines the tightness of the
swirl. |
|
 -text-font
<name>
-text-font
<name> |
|
font for writing fixed-width text |
|
Specifies the name of the preferred font to use
in fixed (typewriter style) formatted text. The default is 14 point
Courier. |
|
You can tag a font to specify whether it is a
PostScript, TrueType, or OPTION1 font. For example,
Courier.ttf is a TrueType font and x:fixed is
OPTION1. |
|
 -texture
<filename>
-texture
<filename> |
|
name of texture to tile onto the image
background |
|
 -threshold
<value>{<green>,<blue>,<opacity>}{
%}
-threshold
<value>{<green>,<blue>,<opacity>}{
%} |
|
Create an image such that any pixel sample that
is equal to, or exceeds the threshold, is reassigned the maximum
intensity otherwise the minimum intensity. |
|
If the green or blue value is omitted, these
channels use the same value as the first one provided. If all three
color values are the same, the result is a bi-level image. If the
opacity threshold is omitted, OpaqueOpacity will be used and any
partially transparent pixel will become fully transparent. If only
a single 0 is provided, auto-thresholding will be
performed. |
|
To generate an all-black or all-white image
with the same dimensions as the input image, you can
use |
convert -threshold 65535 in.png black.png
convert -threshold 0,0 in.png white.png
|
 -thumbnail
<width>x<height>{%}{@}{!}{
<}{>}
-thumbnail
<width>x<height>{%}{@}{!}{
<}{>} |
|
create a thumbnail of the image |
|
This is exactly like -resize, except that any
image profiles present are also removed as they are of little
importance to small image thumbnails. |
|
 -tile
<filename>
-tile
<filename> |
|
tile image when filling a graphic primitive |
|
 -tile
<geometry>
-tile
<geometry> |
|
layout of images [montage] |
|
 -tint
<value>
-tint
<value> |
|
tint the image with the fill color |
|
Specify the amount of tinting as a percentage.
Pure colors like black, white red, yellow, will not be affected by
-tint. Only mid-range colors such as the various shades of
grey. |
|
 -title
<string>
-title
<string> |
|
assign title to displayed image [animate, display,
montage] |
|
Use this option to assign a specific title to
the image. This is assigned to the image window and is typically
displayed in the window title bar. Optionally you can include the
image filename, type, width, height, Exif data, or other image
attribute by embedding special format characters described under
the -format option. |
-title "%m:%f %wx%h"
|
produces an image title of MIFF:bird.miff
512x480 for an image titled bird.miff and whose width
is 512 and height is 480. |
|
 -transform
-transform |
|
This option applies the transformation matrix
from a previous -affine
option. |
convert -affine 2,2,-2,2,0,0 -transform bird.ppm bird.jpg
|
 -transparent
<color>
-transparent
<color> |
|
make this color transparent within the image |
|
The color is specified using the format
described under the -fill option. The color to use
for image transparency in colormap image formats, such as GIF. As a
side effect, fully-opaque colors of this value may also become
transparent, depending on the format. |
|
 -treedepth
<value>
-treedepth
<value> |
|
tree depth for the color reduction algorithm |
|
Normally, this integer value is zero or one. A
value of zero or one causes the use of an optimal tree depth for
the color reduction algorithm |
|
An optimal depth generally allows the best
representation of the source image with the fastest computational
speed and the least amount of memory. However, the default depth is
inappropriate for some images. To assure the best representation,
try values between 2 and 8 for this parameter. Refer to
quantize for more
details. |
|
The -colors or
-monochrome option, or writing to an image format
which requires color reduction, is required for this option to take
effect. |
|
 -trim
-trim |
|
This option removes any edges that are exactly
the same color as the corner pixels. Use -fuzz to
make -trim remove edges that are nearly the same
color as the corner pixels. |
|
 -type
<type>
-type
<type> |
|
Choose from: Bilevel,
Grayscale, Palette,
PaletteMatte, TrueColor,
TrueColorMatte, ColorSeparation,
ColorSeparationMatte, or
Optimize. |
|
Normally, when a format supports different
subformats such as grayscale and truecolor, the encoder will try to
choose an efficient subformat. The -type option
can be used to overrride this behavior. For example, to prevent a
JPEG from being written in grayscale format even though only gray
pixels are present, use |
convert bird.p-type TrueColor bird.jpg
|
Similarly, using -type TrueColorMatte
will force the encoder to write an alpha channel even though the
image is opaque, if the output format supports
transparency. |
|
 -update
<seconds>
-update
<seconds> |
|
detect when image file is modified and
redisplay. |
|
Suppose that while you are displaying an image
the file that is currently displayed is over-written.
display will automatically detect that the input
file has been changed and update the displayed image
accordingly. |
|
 -units
<type>
-units
<type> |
|
the units of image resolution |
|
Choose from: Undefined,
PixelsPerInch, or
PixelsPerCentimeter. This option is normally used
in conjunction with the -density
option. |
|
 -unsharp
<radius>{x<sigma>}{+<amount>}{
+<threshold>}
-unsharp
<radius>{x<sigma>}{+<amount>}{
+<threshold>} |
|
sharpen the image with an unsharp mask
operator |
|
The -unsharp option sharpens
an image. The image is convolved with a Gaussian operator of the
given radius and standard deviation (sigma). For reasonable
results, radius should be larger than sigma. Use a radius of 0 to
have the method select a suitable radius. |
radius: The radius of the Gaussian, in pixels, not
counting the center pixel (default 0).
sigma: The standard deviation of the Gaussian, in
pixels (default 1.0).
amount: The percentage of the difference between the
original and the blur image that is added back
into the original (default 1.0).
threshold: The threshold, as a fraction of MaxRGB, needed
to apply the difference amount (default 0.05).
|
 -use-pixmap
-use-pixmap |
|
 -verbose
-verbose |
|
print detailed information about the image |
|
This information is printed: image scene
number; image name; image size; the image class
(DirectClass or PseudoClass); the total number of
unique colors; and the number of seconds to read and transform the
image. Refer to miff for a description of
the image class. |
|
If -colors is also specified,
the total unique colors in the image and color reduction error
values are printed. Refer to quantize
for a description of these values. |
|
 -version
-version |
|
print ImageMagick version string |
|
 -view
<string>
-view
<string> |
|
FlashPix viewing parameters |
|
 -virtual-pixel
<method>
-virtual-pixel
<method> |
|
specify contents of "virtual pixels" |
|
This option defines "virtual pixels" for use in
operations that can access pixels outside the boundaries of an
image. |
|
Choose from these
methods: |
Constant: Use the image background color.
Edge: Extend the edge pixel toward infinity (default).
Mirror: Mirror the image.
Tile: Tile the image.
|
This option affects operations that use virtual
pixels such as -blur, -sharpen,
-wave, etc. |
|
 -visual
<type>
-visual
<type> |
|
animate images using this X visual type |
|
Choose from these visual
classes: |
StaticGray
GrayScale
StaticColor
PseudoColor
TrueColor
DirectColor
default
visual id
|
The X server must support the visual you
choose, otherwise an error occurs. If a visual is not specified,
the visual class that can display the most simultaneous colors on
the default screen is chosen. |
|
 -watermark
<brightness>
-watermark
<brightness> |
|
percent brightness of a watermark |
|
 -wave
<amplitude>x<wavelength>
-wave
<amplitude>x<wavelength> |
|
alter an image along a sine wave |
|
Specify amplitude and
wavelength of the wave. |
|
 -white-point
<x>,<y>
-white-point
<x>,<y> |
|
 -window
<id>
-window
<id> |
|
make image the background of a window |
|
id can be a window id or name. Specify
root to select X's root window as the target
window. |
|
By default the image is tiled onto the
background of the target window. If backdrop or
-geometry are specified, the image is surrounded
by the background color. Refer to X RESOURCES for
details. |
|
The image will not display on the root window
if the image has more unique colors than the target window colormap
allows. Use -colors to reduce the number of
colors. |
|
 -window-group
-window-group |
|
 -write
<filename>
-write
<filename> |
|
write an image sequence [convert,
composite] |
|
The image sequence following the
-write filenameoption is written out, and
then processing continues with the same image in its current state
if there are additional options. To restore the image to its
original state after writing it, use the +write
filename option. |
|
 -write
<filename>
-write
<filename> |
|
write the image to a file [display] |
|
If filename already exists, you will
be prompted as to whether it should be
overwritten. |
|
By default, the image is written in the format
that it was read in as. To specify a particular image format,
prefix filename with the image type and a colon (e.g.,
ps:image) or specify the image type as the filename suffix (e.g.,
image.ps). See convert(1) for a list of valid image formats.
Specify file as - for standard output. If file has the extension
.Z or .gz, the file size is
compressed using compress or gzip
respectively. Precede the image file name with | to pipe to a
system command. |
|
Use -compress to specify the
type of image compression. |
|
The equivalent X resource for this option is
writeFilename (class
WriteFilename). See X
Resources for
details. | |
Back to Contents
 Environment
Environment |
|
|
 COLUMNS
COLUMNS |
|
Output screen width. Used when formatting text for the screen.
Many Unix systems keep this shell variable up to date, but it may
need to be explicitly exported in order for ImageMagick to see
it. |
|
 DISPLAY
DISPLAY |
|
X11 display ID (host, display number, and screen in the form
hostname:display.screen). |
|
 HOME
HOME |
|
Location of user's home directory. ImageMagick searches for
configuration files in $HOME/.magick if the directory exists. See
MAGICK_CODER_MODULE_PATH,
MAGICK_CONFIGURE_PATH, and
MAGICK_FILTER_MODULE_PATH if more flexibility is
needed. |
|
 MAGICK_CODER_MODULE_PATH
MAGICK_CODER_MODULE_PATH |
|
Search path to use when searching for image format coder
modules. This path allows the user to arbitrarily extend the image
formats supported by ImageMagick by adding loadable modules to an
arbitrary location rather than copying them into the ImageMagick
installation directory. The formatting of the search path is
similar to operating system search paths (i.e. colon delimited for
Unix, and semi-colon delimited for Microsoft Windows). This user
specified search path is used before trying the default search
path. |
|
 MAGICK_CONFIGURE_PATH
MAGICK_CONFIGURE_PATH |
|
Search path to use when searching for configuration (.mgk)
files. The formatting of the search path is similar to operating
system search paths (i.e. colon delimited for Unix, and semi-colon
delimited for Microsoft Windows). This user specified search path
is used before trying the default search path. |
|
 MAGICK_DEBUG
MAGICK_DEBUG |
|
Debug options (see -debug for
details) |
|
 MAGICK_FILTER_MODULE_PATH
MAGICK_FILTER_MODULE_PATH |
|
Search path to use when searching for filter process modules
(invoked via -process). This path allows the user
to arbitrarily extend ImageMagick's image processing functionality
by adding loadable modules to an arbitrary location rather than
copying them into the ImageMagick installation directory. The
formatting of the search path is similar to operating system search
paths (i.e. colon delimited for Unix, and semi-colon delimited for
Microsoft Windows). This user specified search path is used before
trying the default search path. |
|
 MAGICK_FONT_PATH
MAGICK_FONT_PATH |
|
Directory where ImageMagick should look for TrueType and
Postscript Type1 font files if the font file is not found in the
current directory. It is preferred to define the available fonts
via type.mgk rather than use
MAGICK_FONT_PATH. |
|
 MAGICK_HOME
MAGICK_HOME |
|
Path to top of ImageMagick installation directory. Only
observed by "uninstalled" builds of ImageMagick which do not have
their location hard-coded or set by an installer. |
|
 MAGICK_DISK_LIMIT
MAGICK_DISK_LIMIT |
|
Maximum amount of disk space allowed for use by the pixel
cache. |
|
 MAGICK_FILES_LIMIT
MAGICK_FILES_LIMIT |
|
Maximum number of open files. |
|
 MAGICK_MAP_LIMIT
MAGICK_MAP_LIMIT |
|
Maximum size of a memory map. |
|
 MAGICK_MEMORY_LIMIT
MAGICK_MEMORY_LIMIT |
|
Maximum amount of memory to allocate from the
heap. |
|
 MAGICK_TMPDIR
MAGICK_TMPDIR |
|
Path to directory where ImageMagick should write temporary
files. The default is to use the system default, or the location
set by TMPDIR. |
|
 TMPDIR
TMPDIR |
|
For POSIX-compatible systems (Unix-compatible), the path to the
directory where all applications should write temporary files.
Overridden by MAGICK_TMPDIR if it is
set. |
|
 TMP or
TEMP
TMP or
TEMP |
|
For Microsoft Windows, the path to the directory where
applications should write temporary files. Overridden by
MAGICK_TMPDIR if it is
set. | |
Back to Contents
 Configuration
Files
Configuration
Files |
Back to Contents
 Copyright
Copyright |
|
Copyright (C) 1999-2004 ImageMagick Studio LLC.
Additional copyrights and licenses apply to this software, see
http://www.imagemagick.org/www/Copyright.html |
Back to Contents

|